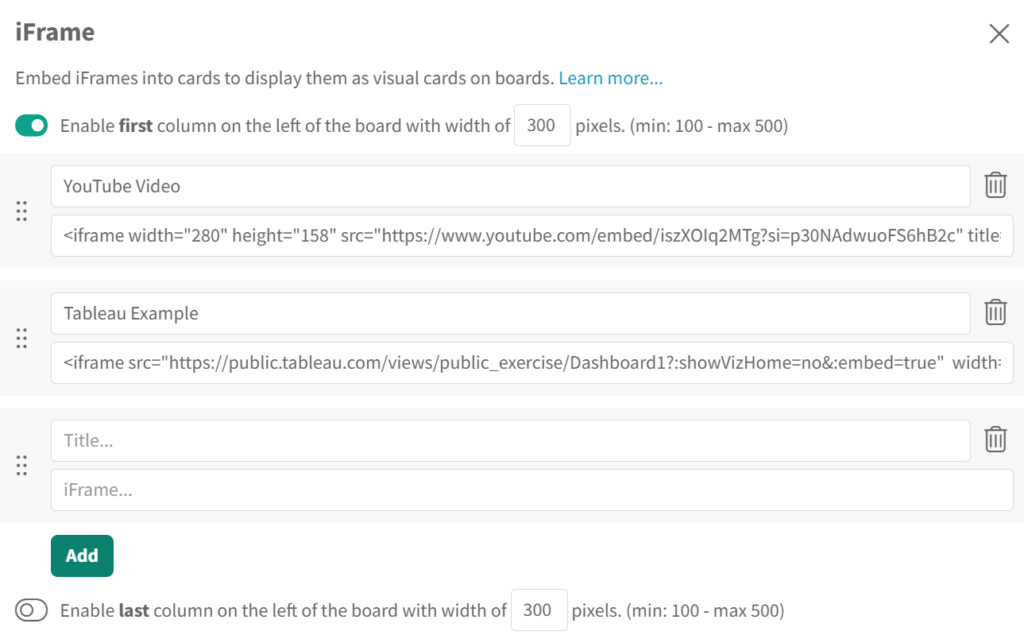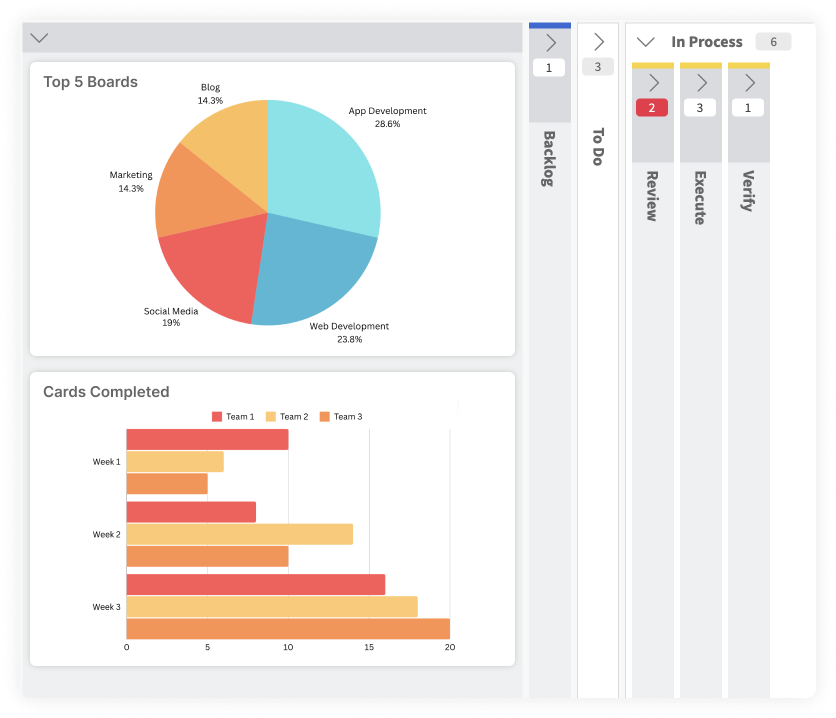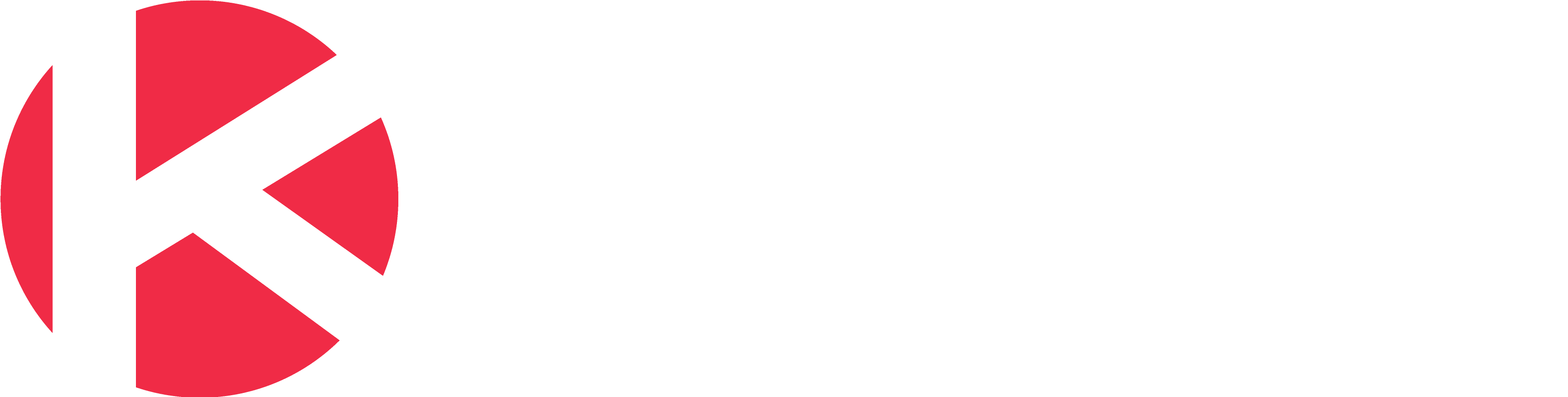Knowledge Base
-
Getting Started
-
Account - Personal
-
Account - Organization
-
Plan and Billing
-
Users
-
Boards
- Add a New Board
- Add Members to a Board
- Automation
- Board Background
- Board Groups
- Board Restrictions
- Card Aging
- Card Blocking Settings
- Card Labels
- Column States
- Column Watching
- Copying a Board
- Data Retention
- Delete a Board
- Edit a Board
- Explicit Agreements
- Filter Cards on a Board
- Search for Boards
- View Members of a Board
- WIP Limits
- Show all articles ( 5 ) Collapse Articles
-
Cards
- Add a New Card
- Archiving and Unarchiving a Card
- Attachments on Cards
- Automation
- Blocking Cards
- Card Aging
- Card Cover Image
- Card History
- Card Labels
- Card Metrics
- Card Templates
- Comments on Cards
- Copy Cards
- Custom Fields
- Deleting a Card
- Edit a Card
- Exit Criteria
- Filter Cards on a Board
- iFrame Cards
- Import and Export Cards from CSV
- Importing from Trello
- Links on Cards
- Mirror Cards
- Move Cards
- Planned vs Actual Dates
- Recurring Cards
- Search for Cards
- Tokens
- Voting on Cards
- Watch a Card
- Show all articles ( 15 ) Collapse Articles
-
Checklists & Tasks
-
Productivity Zones
-
Metrics
-
Search
-
Integrations
Print
iFrame Cards
In this article
Access
- Under the Kanban or List zone, click the Board Settings at the top/right.
- From Board Settings, click the Card iFrame under the For Administrator section.
Configure
As shown in the screenshot below from Board Settings, you can enable the first or last column on a board to hold iFrame cards.
Once you enable one or both columns, you can click Add to add the iframe in that column. All you need is a title for that iframe and the iframe code.
The screenshot below shows what multiple iframe cards look like on a board in both the first and last column of a board.
Was this article helpful?