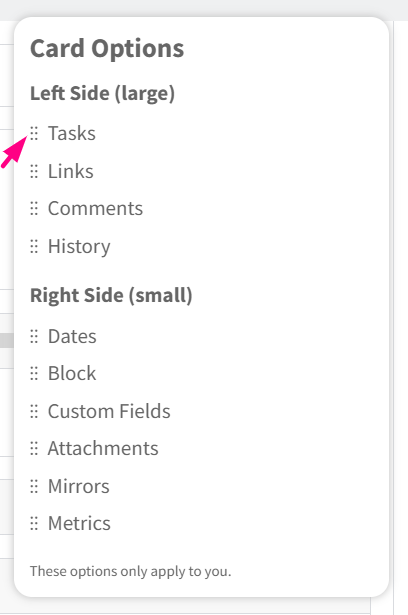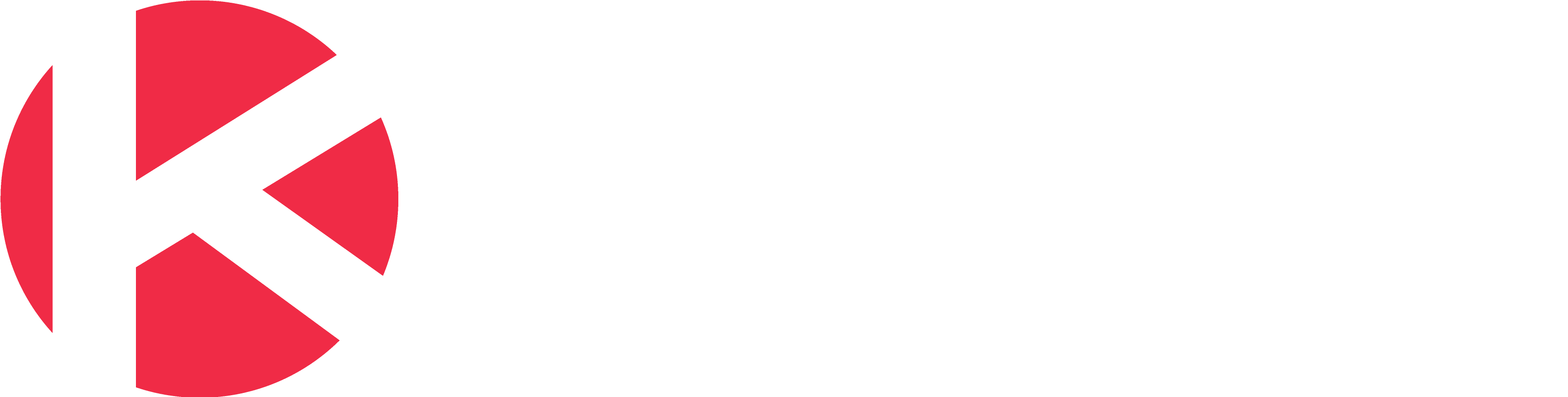Edit a Card
Editing a Card
After you create a card, you can edit it by clicking the card. To close the card, click the Close icon at the top/right of the card.
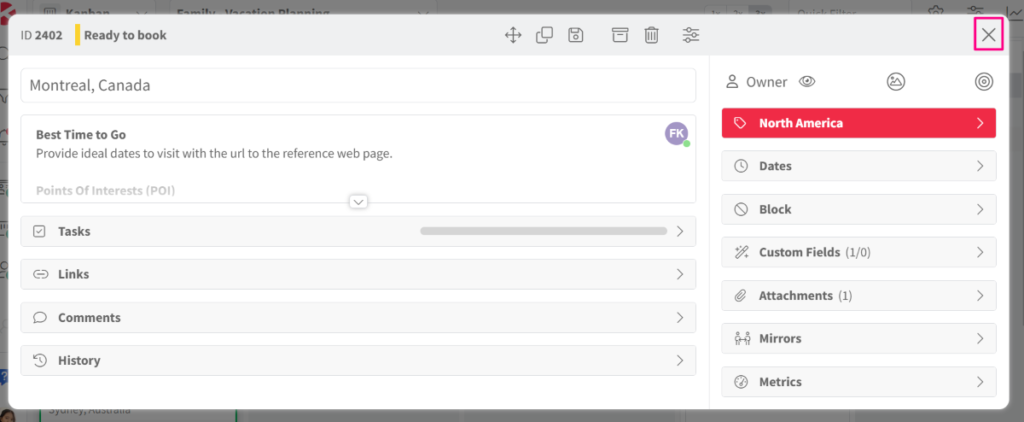
Let’s get to know the parts of a Kanban Zone card, including the actions you can take on it. You can also customize the layout of your card (see the Card Options below).
First Section (Top)
We’ll start with the top part of the card.

- Card ID. Every card has a different ID. You can’t change a card’s ID.
- Column Name. This is the name of the column that the card is in.
- Move. One of the ways you can move your card is through this icon. Read more about it here.
- Copy. Read more about how you can copy your card here.
- Template (add-on). You can save a card as a template by following the steps here.
- Archive. Learn how to archive your card here.
- Delete. Learn how to delete your card here.
- Card Options. You can rearrange the elements of the card by dragging the dots on the left side of each element.
Second Section (Left Side)
Next is the left part of the card.
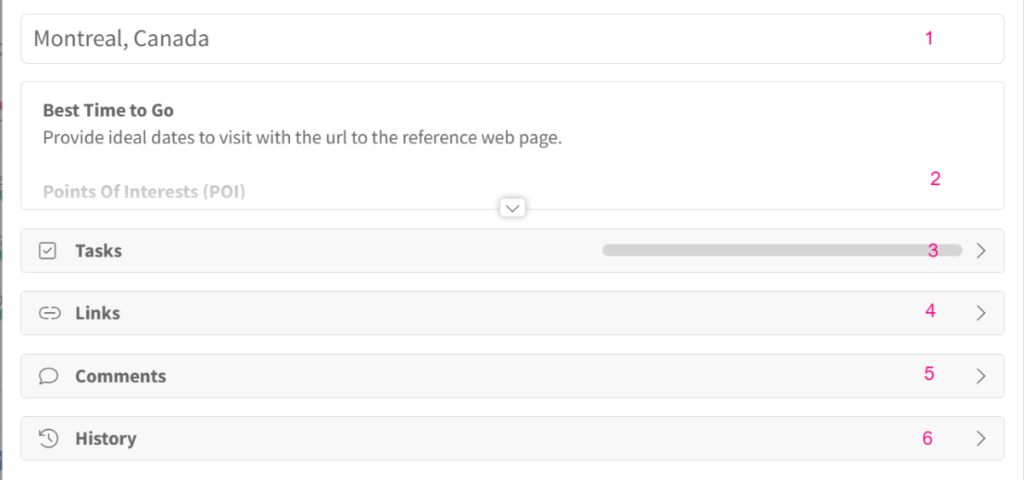
- Card Title. To change the title of your card, click the title, edit it, and press Enter.
- Card Description. You can edit the description of the card by clicking on the ‘Add Card Description…’ field. Some formatting options will appear at the top of the text field. The changes you make in the description will be automatically saved.
- Tasks. Cards can have tasks in them. Learn more about the checklists (tasks) here.
- Links. A card can be connected to another card. Learn more about how links on cards work here.
- Comments. Learn more about how comments on cards work here.
- Card History. Learn more about card history here.
Third Section (Right Side)
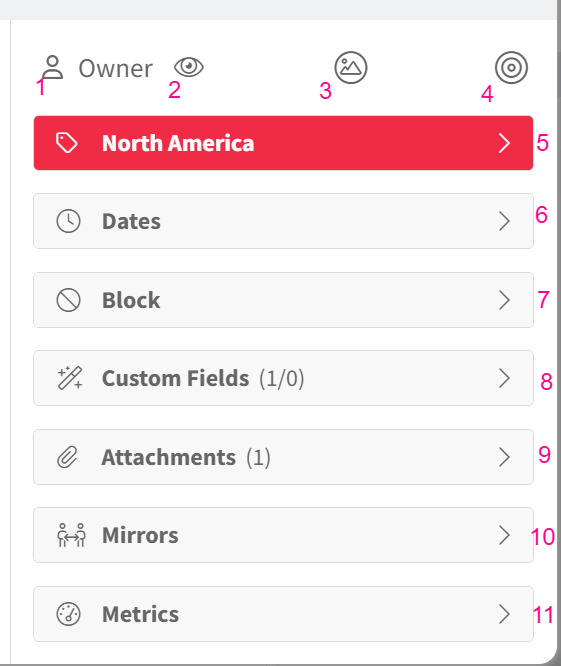
- Owner. To assign a card to an owner, click the Owner button. The list of the members of your board will appear, select one of them to be the owner of the card. If you view the board, the picture of the owner will now appear on the card.
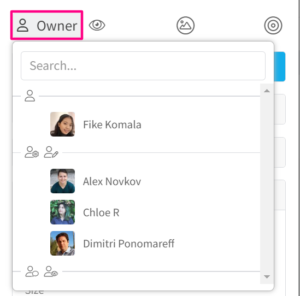
Once an owner is assigned, click it again to remove them as the owner or to change their status as a watcher.
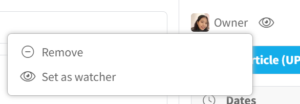
2. Adding Watcher(s). You can add one or more watchers to the card, learn how to do it here.
3. Tokens. Learn more about what a token is and how to use it here.
4. My Focus. Setting a card as My Focus is part of My Zone. Read more about My Zone here.
5. Card Label. You can change the card’s label by clicking the label on the top right of the card and selecting the new label. If you’re your board administrator, you can also customize the labels.
6. Dates. Learn how these dates work here.
7. Block. If there’s something blocking the progress of your card, you can block the card.
8. Custom Fields. Learn more about Custom Fields here.
9. Attachments. Learn more about attachments here.
10. Mirror (add-on). Mirroring is useful when you want to have synced duplicates of your card on another board. Read more about how it works here.
11. Metrics. Learn more about the metrics here.