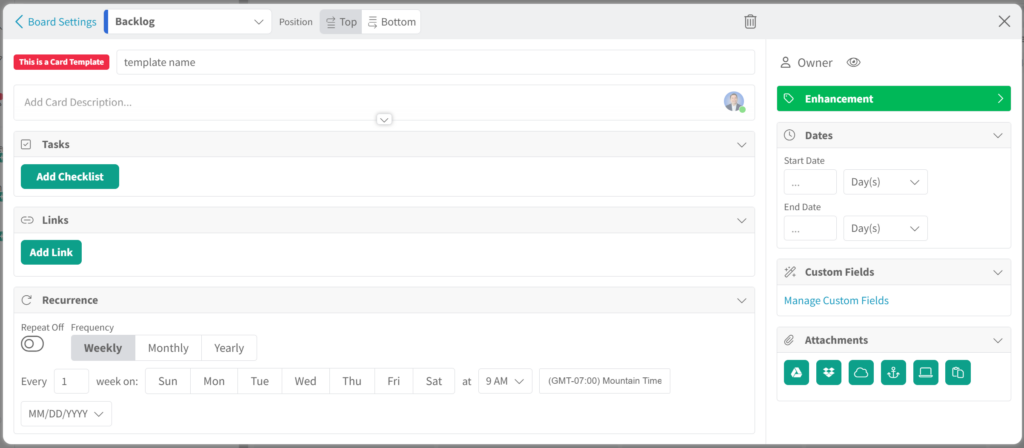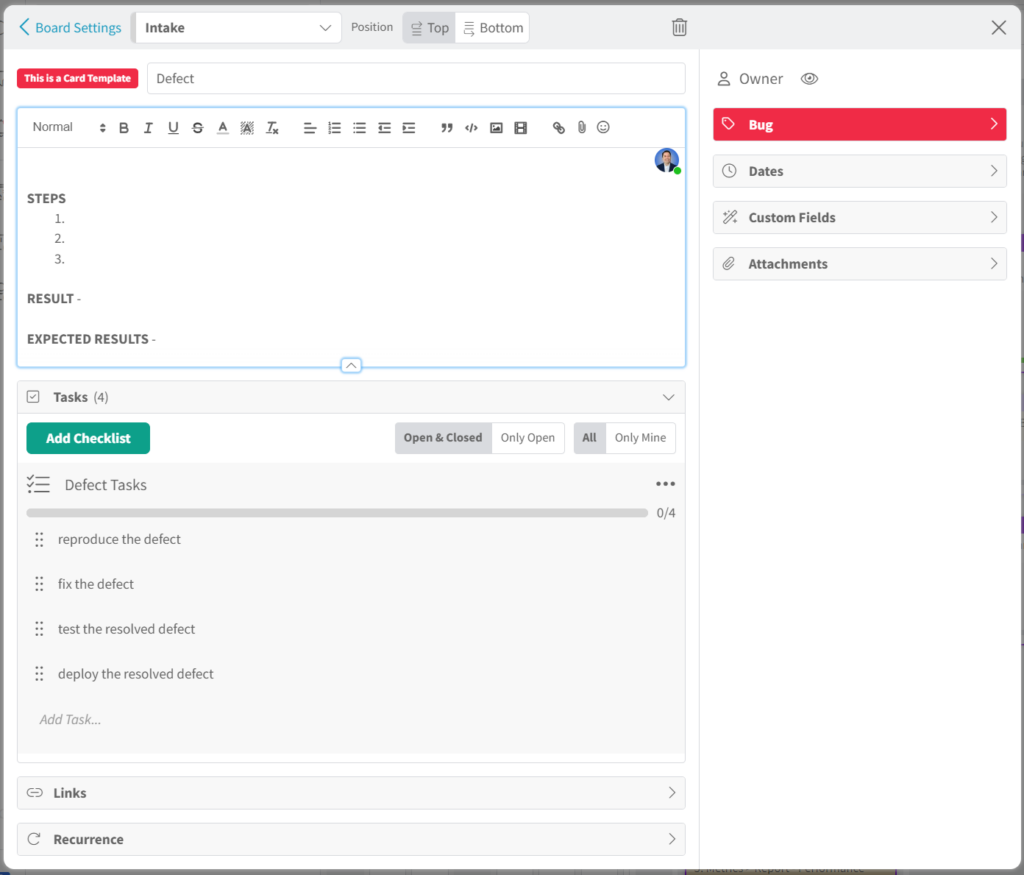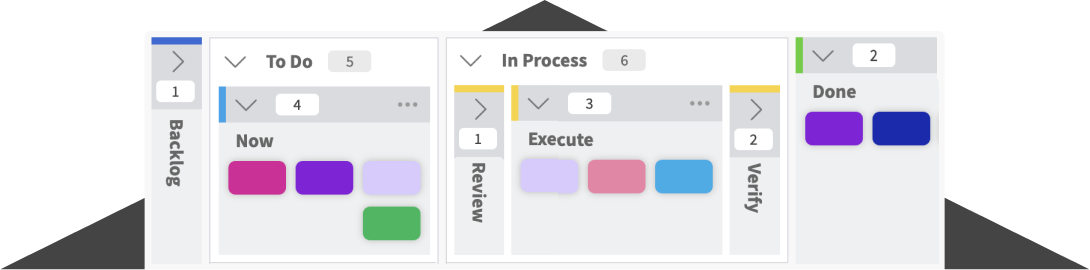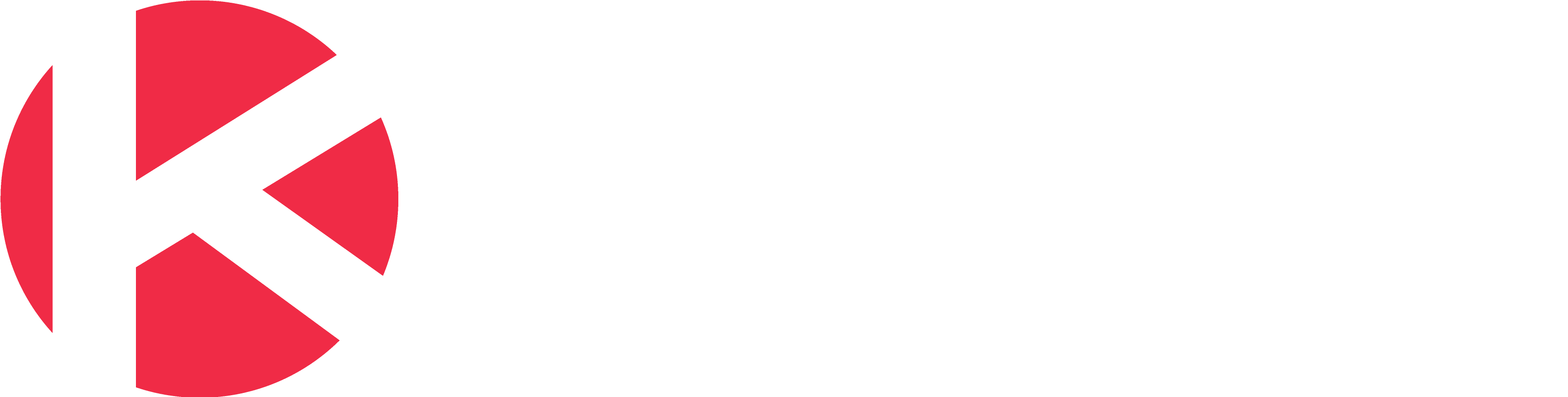As you flow cards on your board, you might realize that some cards follow a similar pattern. This is when you use card templates to predefine cards for repetitive work. This feature saves time, standardizes processes, and ensures that all necessary information is captured each time a card is created.
Get a clear idea of how to use card templates in this video:
Benefits of Card Templates
- Efficiency: Quickly replicate cards without starting from scratch.
- Consistency: Maintain uniformity across projects and teams.
- Time-Saving: Pre-populated templates streamline the process of card creation.
Creating New Card Templates
You can create a template from scratch or from an existing card. A card template may include the following information:
- Title to show a default format or actual title to use
- Description to provide a default format to share information or set as the actual information to use
- Owner to assign a specific member of the board to this card
- Label to categorize the type of work associated with this card
- Dates that can be set relatively from the date the card is created from the template
- Checklists to standardize the steps involved in delivering the card
- Custom Fields to include data points specific to your organization
- Attachments to your cloud storage (Google, Dropbox, OneDrive) or a specific file
- Links to existing cards or external links
- Column on the board to add by default the card template
- Position of the card in the column (top or bottom)
- Recurrence to automatically create cards on a set schedule
As you can see in the screenshot above, a card template looks similar to a card in Kanban Zone, but with a few exceptions. For example, you will not see card actions such as Block, Move, Copy and Archive, as well as the ability to post a Comment. When editing a card template, you will clearly know that it’s a card template because of the red badge labeled “This is a card template”.
Using Existing Card Templates
Once you have created card templates, you can select a card template to quickly add a card or let cards automagically get created based on the recurrence set in the card template.
Advanced Features
- Custom Fields: Add specific fields to capture unique information relevant to your organization.
- Relative Dates: Set start and end dates relative to the creation date of the card, ensuring deadlines are automatically adjusted.
- Recurrence: Automate the creation of recurring tasks on a set schedule (weekly, monthly, yearly).
Card Template Example
If your team is responsible for fixing defects it’s very helpful to have a way to consistently capture these defects and clear repetitive tasks to resolve the defect.
In the screenshot above you can see that the Title represents the name of this card template. There is a formatted Description to ensure that steps to reproduce are captured correctly to help resolve the issue faster by also clearly stating the current result vs expected result. Lastly there is a checklist of tasks expected to always be completed.
For more detailed instructions consult our Knowledge Base article about Card Templates.
Conclusion
Card Templates are a powerful feature in Kanban Zone, enhancing efficiency and consistency in your workflow. By utilizing these card templates, you can save time, standardize processes, and focus on achieving your goals.
Get Started with Card Templates Today! Explore the full potential of Card Templates in Kanban Zone. Start now and experience the benefits of a structured and efficient project management system.


Already Using a Collaboration Solution?
Seamlessly migrate your data to Kanban Zone. Our team of experts will ensure a smooth transition and assist you every step of the way. We can assess your current setup, design your ideal system and help you migrate your work.
See for yourself why it’s worth the switch.