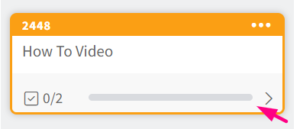How to use Kanban Zone
Once you’re logged in to Kanban Zone, you’ll see your first board.
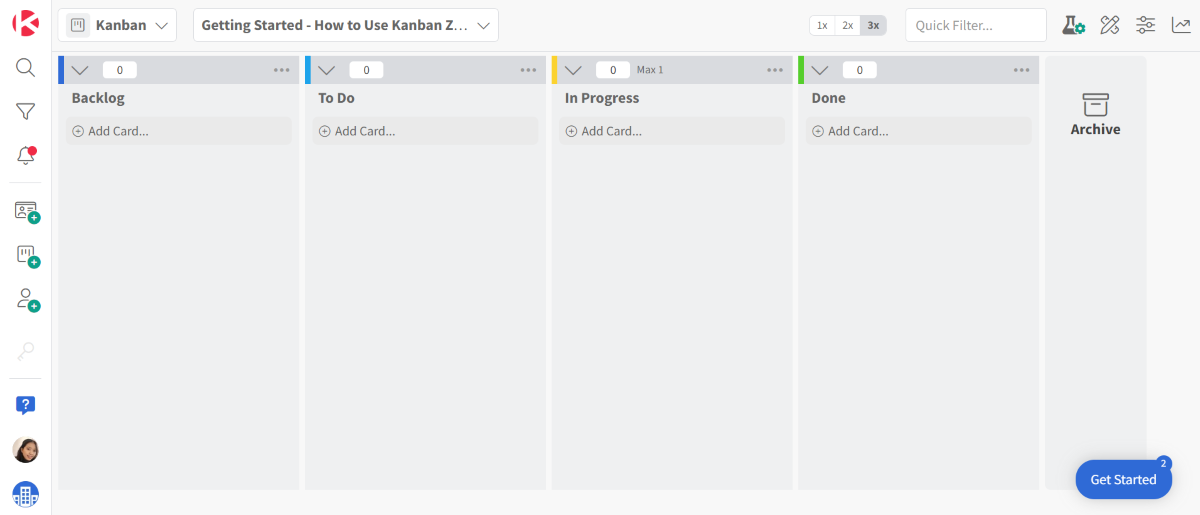
Let’s see how you can navigate around Kanban Zone. In less than five minutes, you’ll be ready to visualize your work!
Kanban Board
The Kanban board area is located right below the toolbar. This is where you’ll do most of your work.
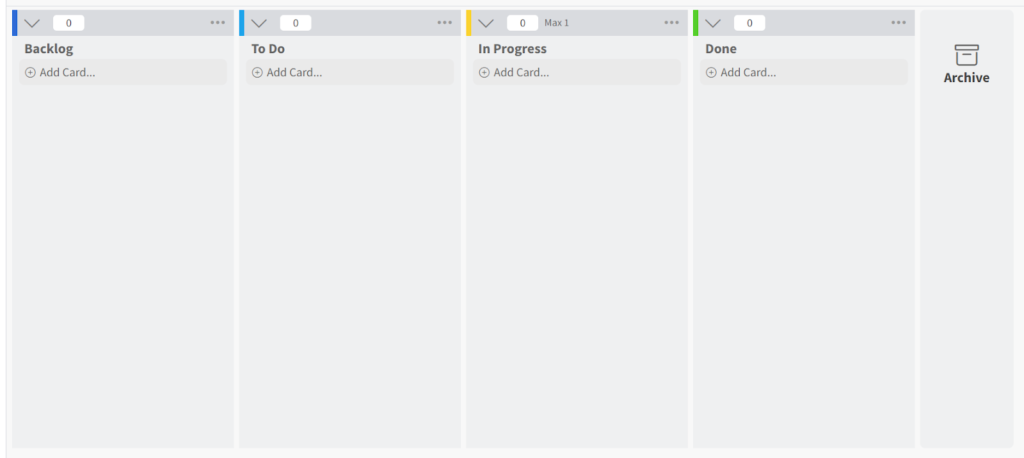
If Kanban is a river, the Kanban board is the river bed. The cards are the boats, and the tasks inside the cards are the manifests. When you’re doing your work, you will move the cards from one column to the next, until you reach the Done column.
Every board will include an Archive column on the right. All the other columns can be customized by the Administrator (read more about user roles and access levels and how to edit your board). When you’re doing your work, you will move the cards from one column to the next, until you reach the Done column.
Columns
Boards are composed of columns to hold the cards. At the top/left of each column is an option to collapse or expand the number of cards in the column. The picture above has four columns: Backlog, To Do, In Progress, and Done.
If you’re the administrator of your board, you can customize the columns on your board.
Cards
Every card you see on the board can be opened to edit the card by clicking on the card. Cards are displayed on the board using color labels set by an Administrator.
Tasks
You can create tasks under a card to provide explicit instructions to complete the card. If a card has tasks, a progress bar will appear on the card when viewing the board.
Navigation
Next, access everything you need in Kanban Zone by using our navigation. We provide three navigations:
- Tab: this is an optional navigation that you can configure to show/hide when clicking on the Kanban Zone logo in the top/left.
- Top: all the Productivity zones have a top navigation that is contextual to that zone. This navigation can’t get hidden.
- Left: although you can choose to show/hide this navigation when clicking on the Kanban Zone logo in the top/left, this left navigation has all the global links to access everything important in Kanban Zone like
- search, filter, and notifications
- adding new card, new boards and inviting users
- accessing help
- managing your account settings (navigation, notifications, localization), and your organization settings
Tab Navigation
The top navigation is specific to the zone you select. We will describe here the elements of the Kanban zone, but you can browse the other zones that we list below to see how their top navigation differs.
Top Navigation
The top navigation is specific to the zone you select. We will describe here the elements of the Kanban zone, but you can browse the other zones that we list below to see how their top navigation differs.
1. Zone Selector – Using this menu, you can switch from one view, called zones, to the other. To see what each zone looks like, click on the links below.
- My Zone – View all your cards, tasks, and boards in one place. Learn more about My Zone.
- Kanban – View a single board using the Kanban method. Learn more about the Kanban zone.
- List – View a single board in a List and perform bulk actions. Learn more about the List zone.
- Forecast. Predict the future (forecast) based on actual historical data from a board in Kanban Zone and the Monte Carlo simulation. Learn more about the Forecast Zone.
- Summary – View multiple boards in a Summary view that shows only the column states. Learn more about the Summary zone.
- Table – View multiple boards in a Table that offers all the functions of a spreadsheet so you can analyze your data. Learn more about the Table zone.
- Calendar – View multiple boards in a Calendar for cards and tasks with due dates. Learn more about the Calendar zone.
2. Board Selector – Use this to switch between boards.
- For single-board zones like Kanban, List, and Forecast, you can only select a single board.
- For multiple board zones like Summary, Table, and Calendar, you will see check boxes next to each board to select one or more boards.
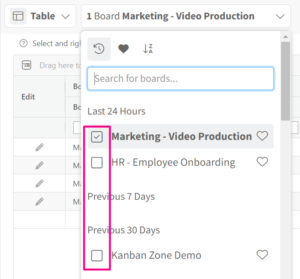
3. Zoom ![]() – Click to change the appearance of the cards.
– Click to change the appearance of the cards.
- 1x – only shows the color of the label.
- 2x – only shows the label’s color and the card’s title.
- 4x – shows the color of the label, the title, and additional visible fields.
4. Quick Filter – You can search within the cards currently displayed on the board. As you type into the search box, only the cards matching your search will show.
5. Board Settings ![]() – Click to access all the settings related to the current board. You can import/export cards, edit card labels, add card templates, etc.
– Click to access all the settings related to the current board. You can import/export cards, edit card labels, add card templates, etc.
6. Board Designer ![]() – Click to edit the board.
– Click to edit the board.
7. Zone Options ![]() – Manage all the visual options of the board. These settings will only affect how you view the board, not the content of the board.
– Manage all the visual options of the board. These settings will only affect how you view the board, not the content of the board.
8. Metrics ![]() – Access your metrics to measure your performance and responsiveness and find ways to improve the way you work.
– Access your metrics to measure your performance and responsiveness and find ways to improve the way you work.
Left Navigation

Access global functions, get help, contact us, manage your account, and manage your organization.
1. Kanban Zone logo. Click to show/hide the left navigation.
2. Search – Search for card on the current or all boards.
3. Filter – Filter the cards for the current zone.
4. Alerts – This is where you’ll find your notifications and reminders.
5. Add Card – Click to add a new card to the board.
6. Add Board – Click to add a new board to your organization.
7. Add Members – Click to add new members to specific boards.
8. Help – Access the knowledge base to read articles like this one, or contact the Kanban Zone team.
9. Account – You can access your personal settings, update your avatar, and also log out from your account
10. Organization Selector – Use this to switch between organizations and access your organization settings
Now that you know how to navigate, read more about users and access levels.
Use the Tutorial template to experience in-app tutorial.