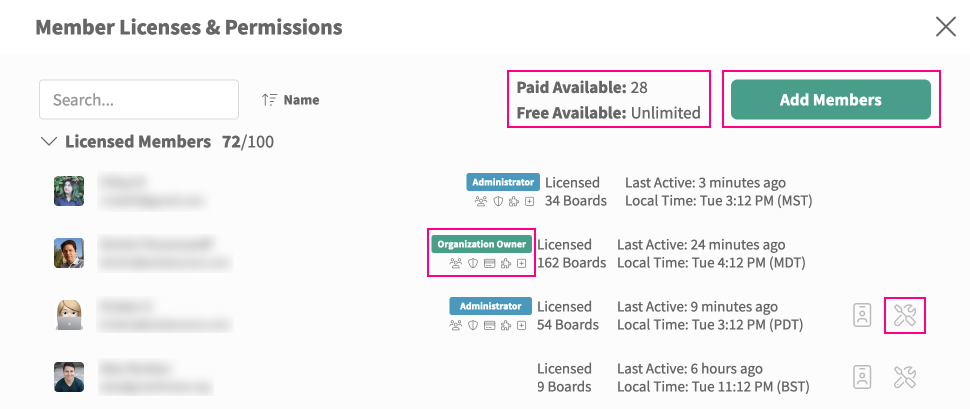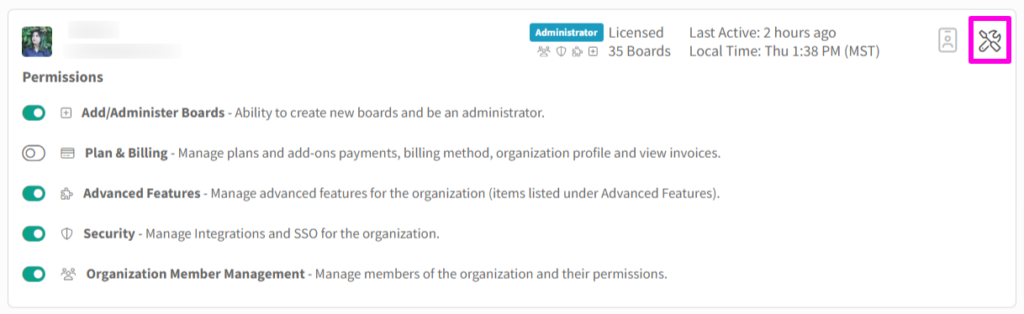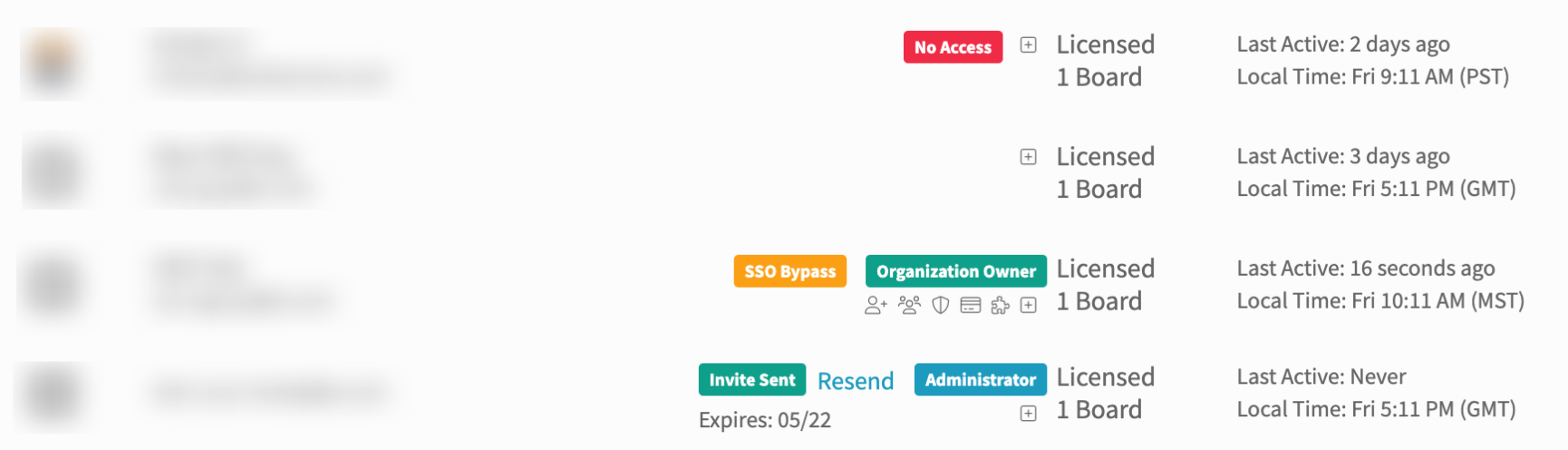Manage Members in your Organization
Access
Only the Organization Owner or licensed members with the Advanced Features permission can access this area.
- From the left navigation, click on your Organization (icon at the bottom)
- This will open the Organization panel, click Member Licenses & Permissions
Use
As shown in the screenshot below in the top/left red selection, you can see the “Licenses available” section. Only two roles (Administrator and Collaborator) require licenses. The other two roles (Subscriber, Viewer) are free so you have no license limits on these. Learn more about the roles in Kanban Zone.
To learn how to add members, you can follow the same instructions provided for adding a member to a single board. The only difference with adding members here, is that because you are not at a single board level, you can add/assign more than one board to each member.
What is important to know at the organization level, is that you can grant additional permissions to specific licensed members across the organization. As shown above, the member with the badge “Organization Owner” is the only one without a “cog” icon to the right, because this user has access to everything and can’t be demoted/promoted. You will also notice that this member also shows 5 badges. These are the additional permissions that can be granted only to a licensed member. If you need to change the member assigned as the “Organization Owner”, you will need to contact support.
Elevated permissions
In the screenshot below, we show next to each other the Organization Owner and a licensed member who has been set with the elevated permissions. Click on the Permissions tab to manage the permissions for this specific licensed member.
As shown above, under Permissions, you can set these permissions:
- Add/Administer Boards
- Plan & Billing
- Advanced Features
- Security
- Organization Member Management
These permissions use a toggle to enable or disable that permission. Now let’s explain each of these permissions…
The Add Board/Administer Boards, when enabled, lets this licensed member add new boards and, by default, become the Administrator of that board. If you want certain members to be Administrators of existing boards but not create new ones, then keep this permission disabled.
The Plan & Billing, when enabled, lets this licensed member access the current billing information and the ability to make purchases and subscription changes for the organization. This is ideal for giving to the person in charge of managing your licenses for all your SaaS and other expenses.
The Advanced Features permission, when enabled, lets this licensed member manage organizational settings. A good example is custom fields, any administrator can use existing custom fields on a board, but only the person with this permission can create and modify the custom fields for the entire organization.
The Security permission, when enabled, lets this licensed member manage security settings like the API credentials. Only someone with this permission can generate API keys for the organization.
The Organization Member Management permission, when enabled, lets this licensed member manage members on this screen. Only someone with this permission can access this screen. Please note that as a security measure having this access lets you update all members within the organization except the Organization Owner and yourself.
We have created these permissions to relieve the Organization Owner from having to do everything. Although the Organization Owner will always have access to everything, they can now choose to delegate certain functions previously only available to Organization Owners.
Badges
Different members of the organization may have different badges next to their names. Each badge is there to quickly identify any special access privileges or permissions that member may have.
- Organization Owner – This is the organization owner of your Kanban Zone organization. There is only a single organization owner.
- Administrator – This member is an administrator of 1 or more boards within your organization.
- Invitation Sent/Expired – This indicates that this member has been invited to your organization and hasn’t yet accepted their invite. When the invitation expires, you can resend the invite as needed.
- No Access – This badge can appear for an Enterprise Organization Single Sign-On (SSO) member when they belong to more than one organization and are not bypassed.
- SSO Bypass – This badge can appear for an Enterprise Organization Single Sign-On (SSO) member when they have been added to the SSO login behavior override list(s) which will allow them to login to the organization using their general Kanban Zone login credentials bypassing your SSO.