Add Members to a Board
If you’re the administrator of your board, you can add members and set the permission levels of the members of your board. Learn more about user roles and permissions.
Add a New Member
To add a new member to your board, you first need to invite them to the organization.
- Click the Add Member button. It’s under th e Add Board button on the left navigation. A panel will appear.
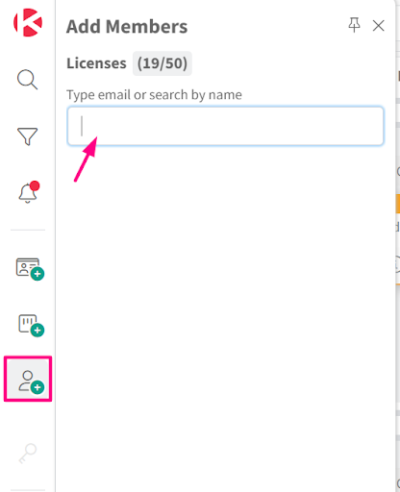
- Here, you can see the number of licenses that are being used. The Administrator, Collaborator, and Commenter roles require licenses. The Viewer role is free so it will not consume any licenses.
- Type the email address of the new member, then click Enter. A green’ Invite’ button will appear if this email address is not registered yet as a member.
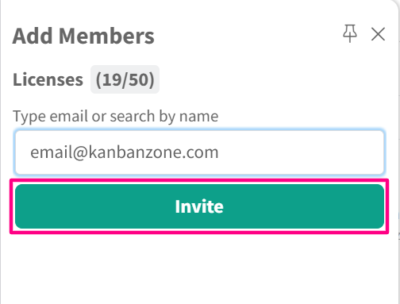
- Click ‘Invite’.
- Now, you’ll see your list of boards in the organization that you have access to add members.
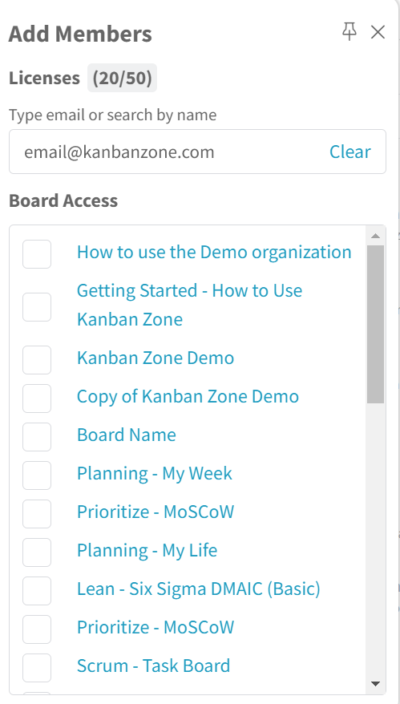
- Find the board you want to add the member to and click on the box next to the board. Then, select the role you want to assign to that member for that board. Learn more about Roles.
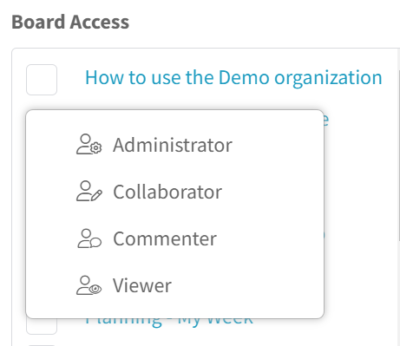
- The new member will receive an email with a link to access the board they have been added to.
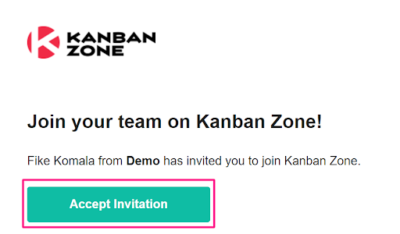
Add an Existing Member
If you want to add someone who’s already a member of the organization to the board, the steps are much simpler.
- Click the Add Member button. A panel will appear.
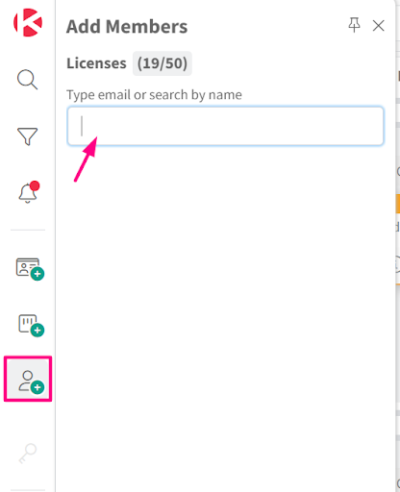
- Type their email or their name, if they already exist you will see them listed in a menu below, Click on the member that matches your search to select it.
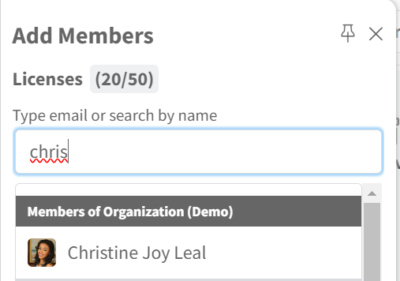
- Now, you’ll see your list of boards in the organization. If the user is a member of the board, there will be an icon next to the board name.
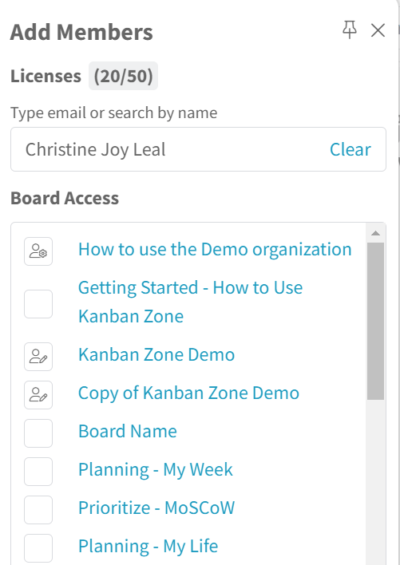
- Find the board you want to add the member to and click on the box next to the board. Then, select the role you want to assign to that member for that board. Learn more about Roles.
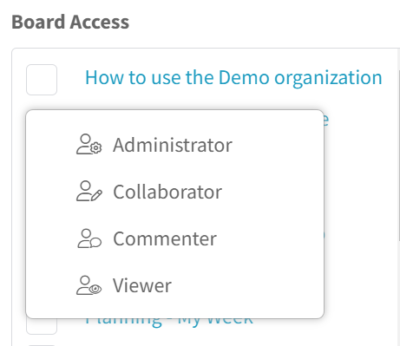
Change Roles for Board Members or Remove Them
- Click the Add Member button. A panel will appear.
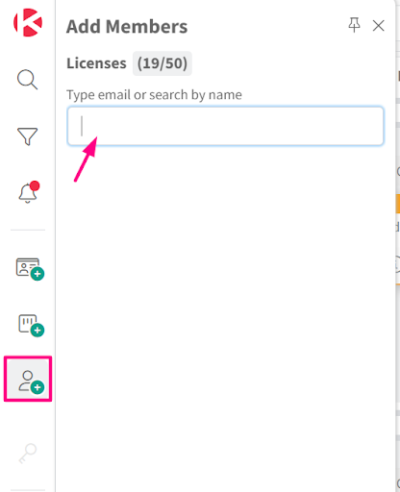
- Type their email or their name, if they already exist you will see them listed in a menu below. Click on the member that matches your search to select it.
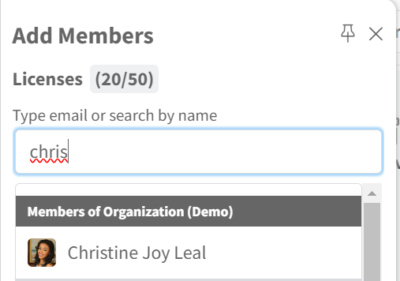
- Now, you’ll see your list of boards in the organization. If the user is a member of the board, there will be an icon next to the board name.
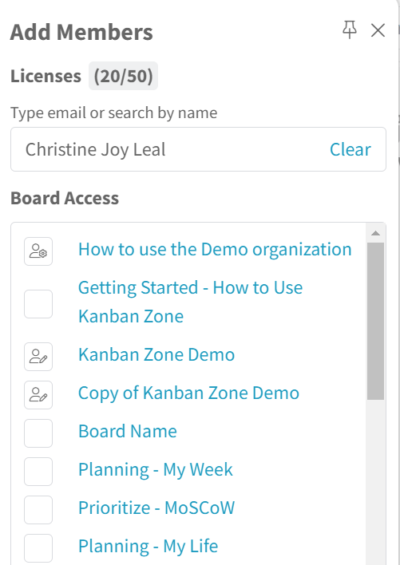
- Click on the icon, then select the role you want to assign to the user.
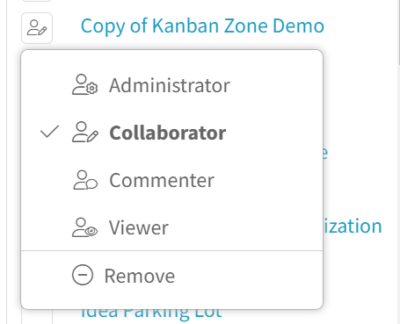
- If you want to remove the user from the board, click the Remove button at the bottom.
Related Articles:


