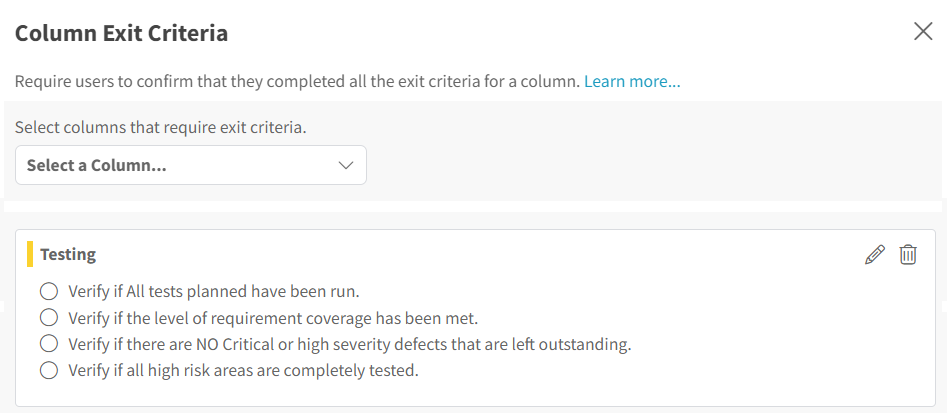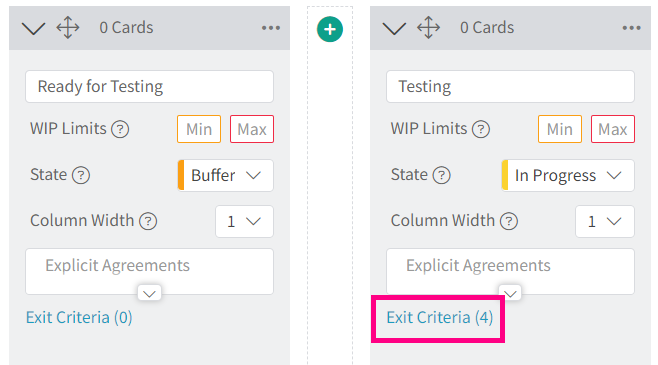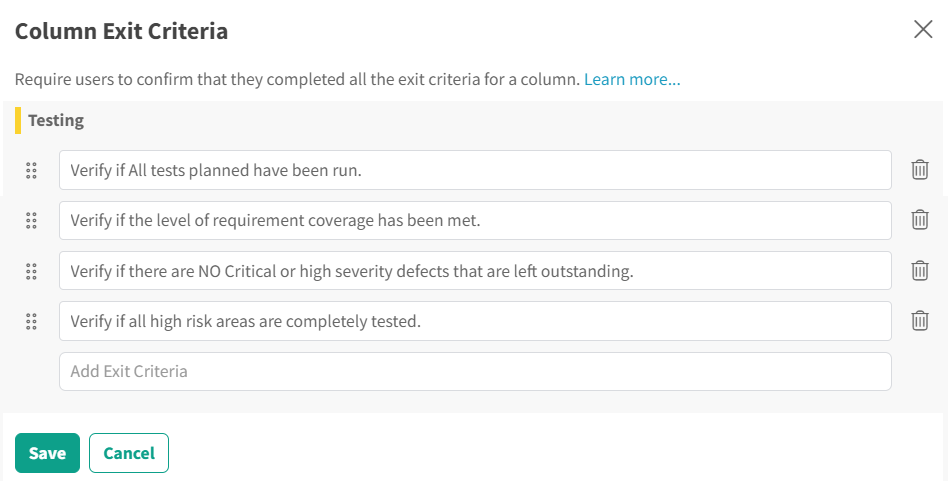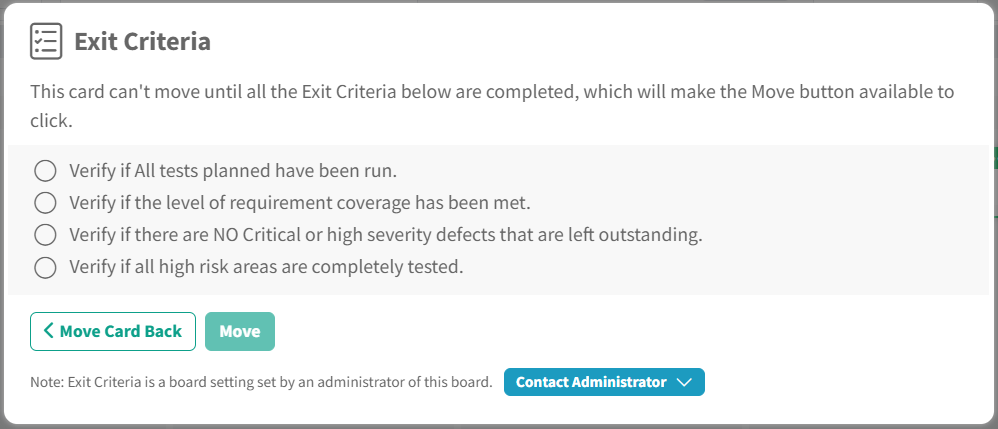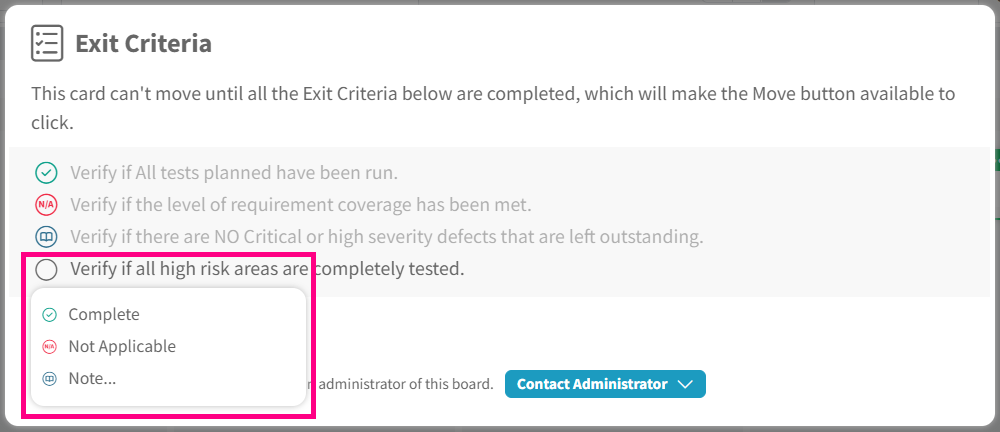Exit Criteria
Access
- Under the Kanban or List zone, click the Board Settings at the top/right.
- From Board Settings, click the Exit Criteria under the For Administrator section.
The screenshot below shows how to manage Exit Criteria under Board Settings.
Note: You can also access Exit Criteria under Board Settings directly from a column in the Board Designer. By clicking the blue linked Exit Criteria (X) in the screenshot below, you will directly open the Board Setting for Exit Criteria shown in the above screenshot.
Use
From the Exit Criteria setting under Board Settings, you can select a column from your board and start adding Exit Criteria.
Once an Exit Criteria is added to a column, it will be enforced every time a user tries to move a card out from that column. This means that if an Exit Criteria is not checked on the card before the card moves on the board, as Complet, Not Applicable, or with a Note, then the card will be prevented from moving. The user will be shown the alert screen below to check the Exit Criteria.
When clicking the circle on the left of the Exite Criteria, you will be shown 3 options:
- Complete: mark the Exit Criteria as Complete
- Not Applicable: mark the Exit Criteria as Not Applicable
- Note: enter a Note to share information about the reason for not marking it Complete or Not Applicable
If the user can’t complete the Exit Criteria, they can only move the card back to the column from which it came. Exit Criteria are meant to be 100% enforced, so if you prefer to only inform your users about guidelines, use explicit agreements.