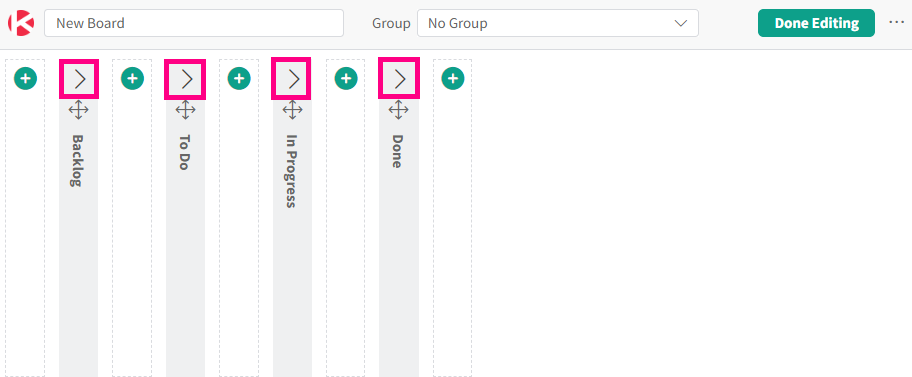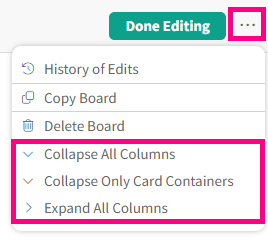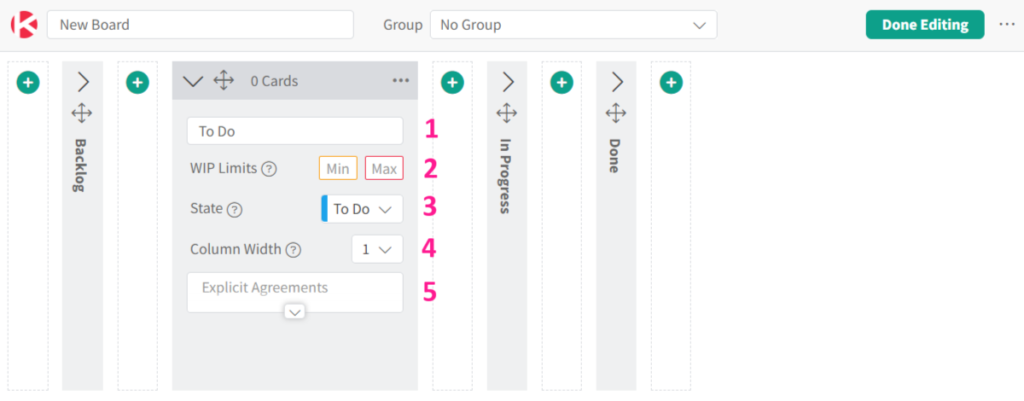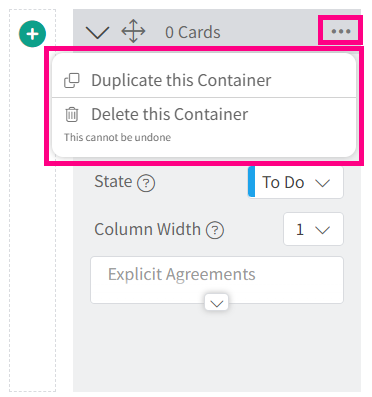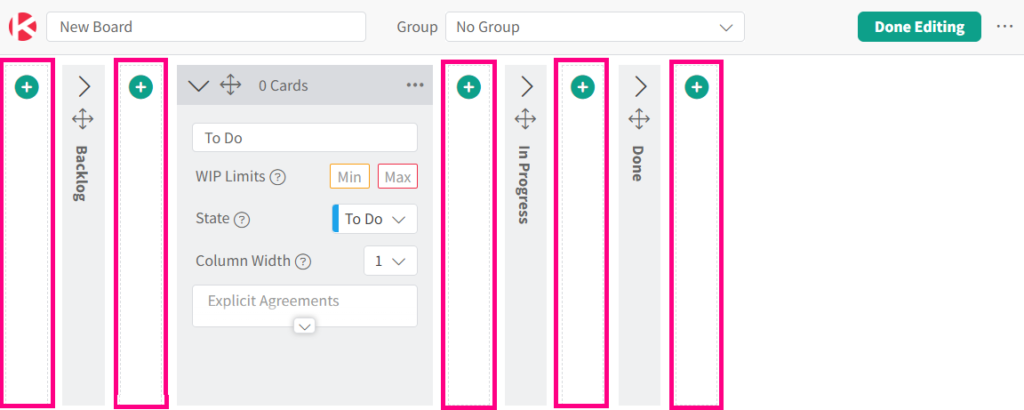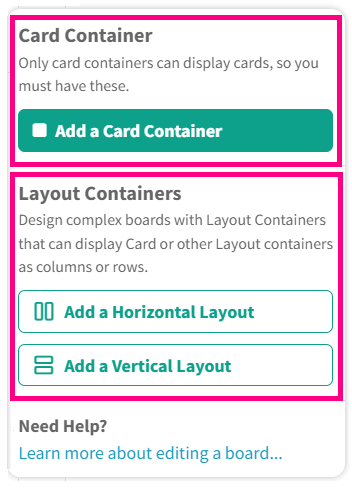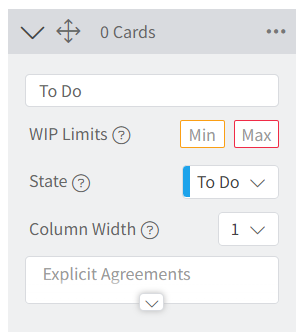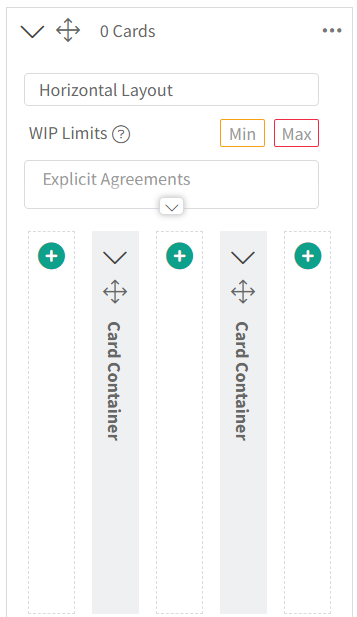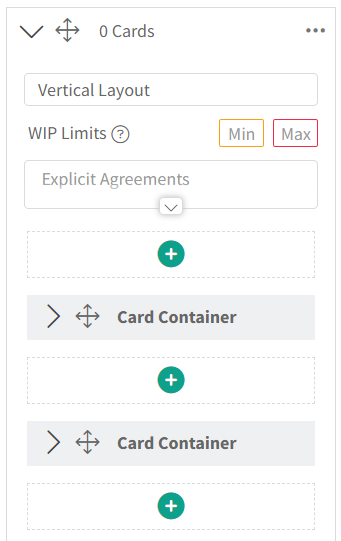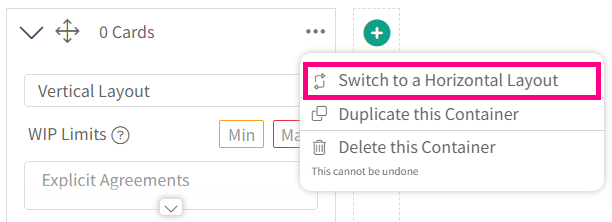Edit a Board
Access
Click the Board Designer icon in the top/right navigation.
Use
Expanding/Collapsing the Columns
Once you enter the Board Designer, all your columns will be collapsed by default, like in the image above.
You can expand each column by clicking on the chevron in each column.
Or you can go into the menu (the three dots) in the top right corner to expand or collapse all columns at once. There are three options: ‘Collapse All Columns’, ‘Collapse Only Card Containers’, and ‘Expand All Columns’.
Working with collapsed columns will permit you to see more columns in the Board Designer so that you can focus only on the area of the board that you need to edit.
Please note that you can use that drag & drop icon (four arrows), which is situated next to the collapse chevron, to move columns around even if they are collapsed.
Navigation
Let’s start with the navigation in this window.
In the top left corner, next to the Kanban Zone logo, you can:
- edit the Title of the board
- assign this board to a specific group that you have predefined under your organization settings.
In the top right corner, there are:
We recommend new users to leverage our extensive list of board templates and start with a board that already has the basic foundation. Once you feel more comfortable, you can start a board from scratch.
Editing a Card Container
In the screenshot below, we have expanded a card container (grey column), so that we can explain all the functionalities associated with a card container.
In each card container, as numbered in the image above, you can see:
- The title of the column, which you can edit.
- The minimum and maximum WIP Limits. Read more about WIP limits here.
- The State of the column. Read more about state columns here.
- The column width, which you can set.
- The Explicit Agreements. Read more about it here.
You also have the option to duplicate or delete the container, which can be accessed from the three-dot button in each container.
The first container on the board is your Backlog column. You can edit the name of this column, set a Minimum WIP limit, and enter the explicit agreement, but you can’t move this container, set a Maximum WIP limit, or modify the state of this column. Only one column can act as a Backlog.
Adding new Card or Layout containers
Everywhere you can add a new container, you will always see a + (plus) drop area to add a new container.
As shown in the screenshot below, once you click a + drop area, you will be shown the ability to add a Card Container or Layout Containers of type Horizontal or Vertical:
Card Container
- Add a Card Container – Only this type of container can hold cards, so you can build a board just by using this type of container. The other two types of containers (described below) are used to organize these Card containers to create the board layout that you need. Don’t forget that only this container can hold cards.
Layout Containers
- Add a Horizontal Layout container – This container can’t hold any cards. Instead, it’s used to contain other containers. The containers inside this container will be displayed in a series of vertical columns.
- Add a Vertical Layout container – This container can’t hold any cards. Instead, it’s used to contain other containers. The containers inside this container will be displayed in a series of horizontal rows.
As shown in the image below, when you click the three-dots menu on a Layout container that displays Horizontal or Vertical, you will see an option to “Switch to Horizontal” or “Switch to Vertical” depending on the type of container you have.
This option can be very helpful to consider different ways to visualize your board. It can also save you a lot of time by quickly seeing what the other way of organizing your containers may look like, without having to recreate all these containers.
Related Information: