Knowledge Base
Card Labels
In this article
Card labels allow you to organize your cards better through color coding, making it easy to spot the different types of tasks you have on your board.
Access
- Click the Board Settings icon in the top/right navigation.
- Click Card Labels from the left side panel.
Use
- On the text box that says “Add Label”, type in the name of the new label that you want to add.
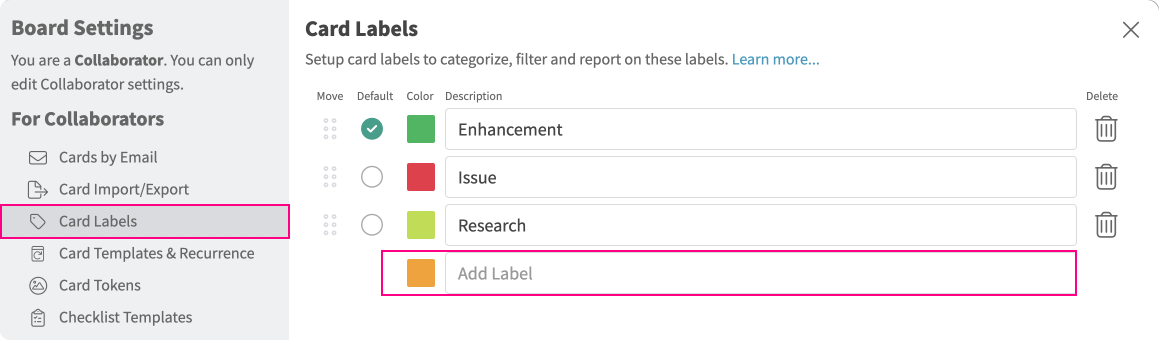
- Once done, click Enter to confirm.
Customize Card Labels
- From the Labels tab on the Settings window, type in a new name for the card labels that you want to update.
- To change the color of a card label, click on the colored boxes on the left side of the label names and choose a different color from the palette window.

- To change the default card label, click on the radio button on the left side of the card you want to set as default. The radio button should then turn to a green tick button.
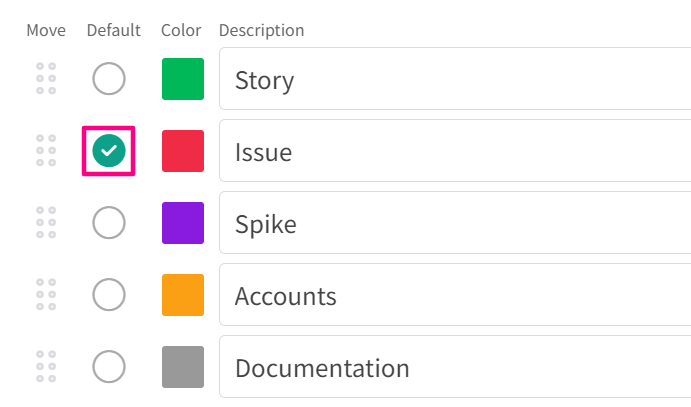
Organize Card Labels
- To organize and reorder your card labels, click on the “Move” button on the left side of the card labels and drag and drop the label.
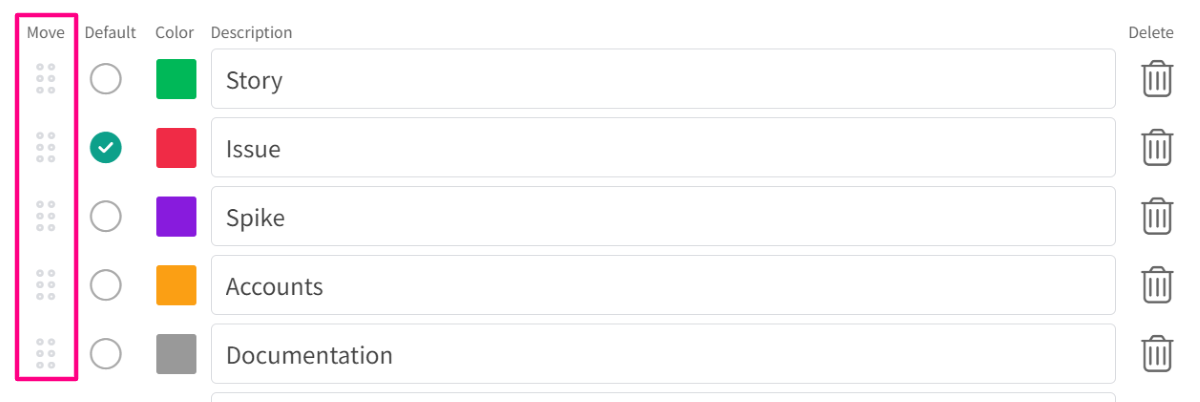
Delete Card Labels
- To delete a card label, click on the “Delete” icon on the right of the label name. A dialog box will open to confirm this action. Click “Remove” to confirm deletion.
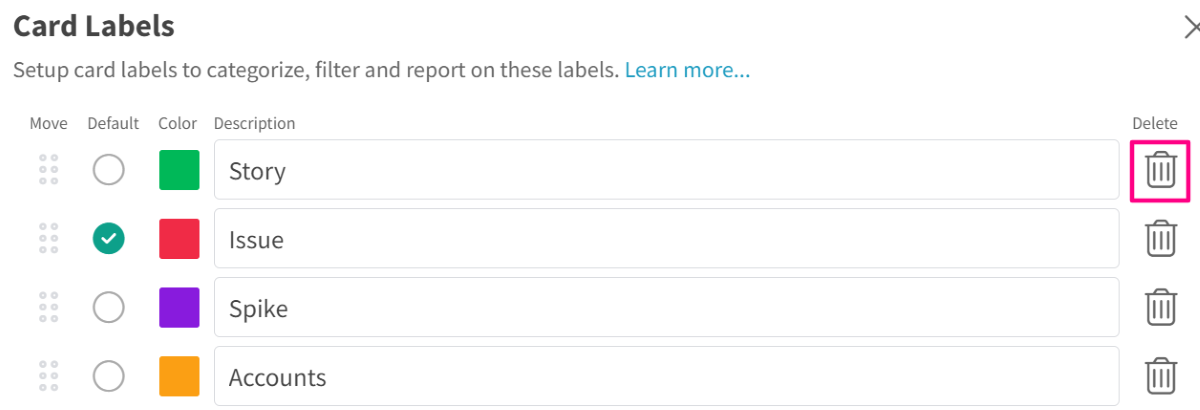
Related Articles:
There should be at least 1 label. You can’t delete all of the labels.


