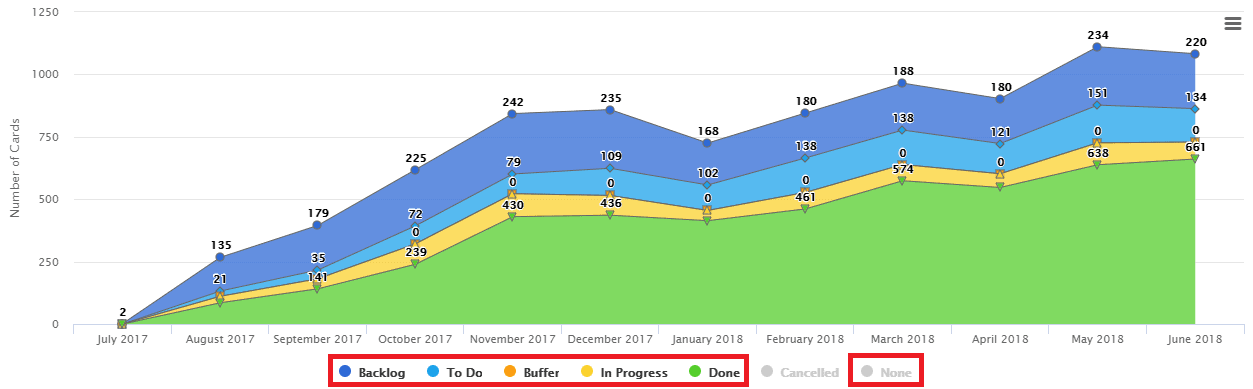Cumulative Flow Report
Access this report
- Click the Metrics icon in the top/right navigation.
- Click on the section Flow in the Metrics menu
Use this report
The Flow report is extremely useful to track your progress, with the following options to display the data:
- Time Options to select a periodicity (daily, weekly, monthly, quarterly) and custom date range
- Board Filters to include or exclude archived cards
- Card Filters to filter the data by the owner of the card, card labels, and custom fields
Track your flow of work over time
As you flow cards on your Kanban board, each column is associated with a stage of your overall process. Over time you can see how all your cards flow across these stages of your process. This report is very useful in Kanban because it provides the ideal way to track your progress by seeing how each stage evolves over time. Here are tips to help you read this report:
- The Backlog, To Do, and Buffer stages can grow over time, but if they keep growing faster than your Done stage, then your work is not moving fast enough within the In Progress stage. This can mean that you are creating work faster than you can deliver it, or that you don’t have enough processing power (people or machines) to deliver your work on this board, and therefore the work is getting bottlenecked.
- The In Progress stage should stay within a certain size based on the Work In Progress (WIP) limits on your board. Don’t forget that having WIP limits is one of the Kanban properties that helps you flow your work more efficiently. In our example below, the In Progress stage has grown over time because we increased the WIP limit due to new members joining this board. Ultimately the size of this flow on this report should match your WIP limit and this is the report you need to confirm that.
- The Done stage should always be growing. If it stops growing then you are no longer completing any new work. The angle of the line for each period should also inform you about the trend for that period.
Learn more about column states and how to set up your column states here.
Show Detailed Data
From the Metrics left panel you can choose to display on the graph, the table, or both. When selecting table or both, you will see a table that works like our Table zone. This is where you can see all the data associated with the graph generated for this report and perform many actions to analyze your data. For example, you can group, sort, filter, pivot, and even create additional charts from this data. Be sure to select a few cells in the table and right-click to display a contextual menu with additional options.
Related Information