Knowledge Base
-
Getting Started
-
Account - Personal
-
Account - Organization
-
Plan and Billing
-
Users
-
Boards
- Add a New Board
- Add Members to a Board
- Automation
- Board Background
- Board Groups
- Board Restrictions
- Card Aging
- Card Blocking Settings
- Card Labels
- Column States
- Column Watching
- Copying a Board
- Data Retention
- Delete a Board
- Edit a Board
- Explicit Agreements
- Filter Cards on a Board
- Search for Boards
- View Members of a Board
- WIP Limits
- Show all articles ( 5 ) Collapse Articles
-
Cards
- Add a New Card
- Archiving and Unarchiving a Card
- Attachments on Cards
- Automation
- Blocking Cards
- Card Aging
- Card Cover Image
- Card History
- Card Labels
- Card Metrics
- Card Templates
- Comments on Cards
- Copy Cards
- Custom Fields
- Deleting a Card
- Edit a Card
- Exit Criteria
- Filter Cards on a Board
- iFrame Cards
- Import and Export Cards from CSV
- Importing from Trello
- Links on Cards
- Mirror Cards
- Move Cards
- Planned vs Actual Dates
- Recurring Cards
- Search for Cards
- Tokens
- Voting on Cards
- Watch a Card
- Show all articles ( 15 ) Collapse Articles
-
Checklists & Tasks
-
Productivity Zones
-
Metrics
-
Search
-
Integrations
Print
Comments on Cards
In this article
Add a Comment
- Open the card you want to add a comment to. Click on the Comments panel on the bottom-left side of the card.
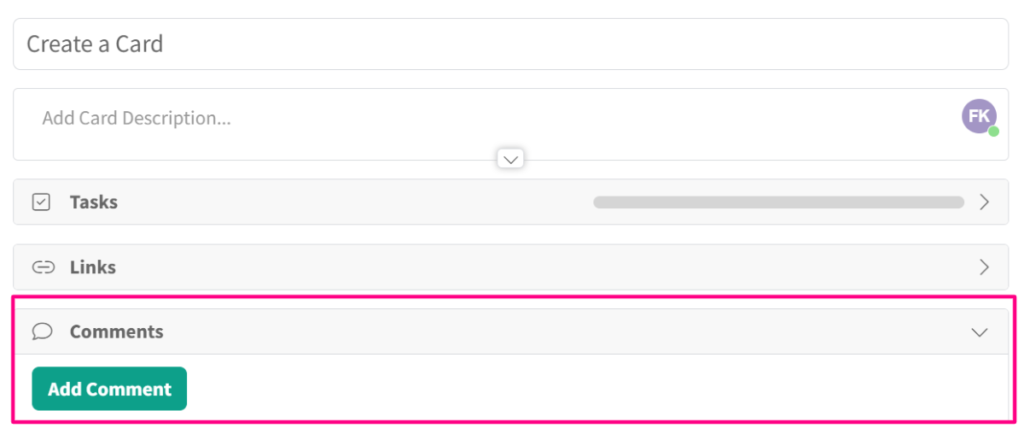
- To add a comment, click on the Add Comment field and type in your comment. To confirm, click on the Add button under the comment field.
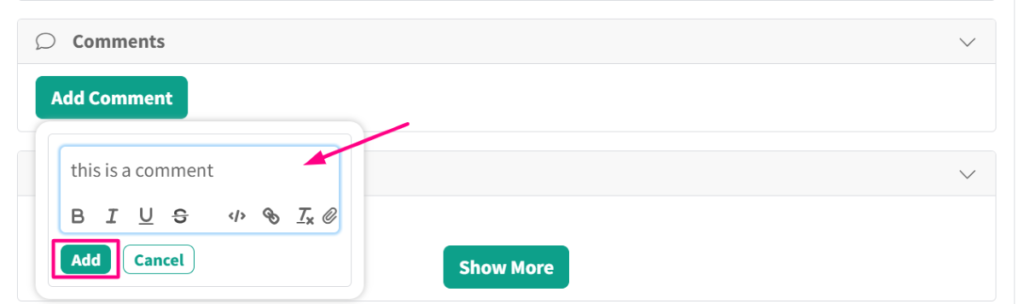
Edit Your Own Comment
- Click on the pencil icon under the comment you want to edit.
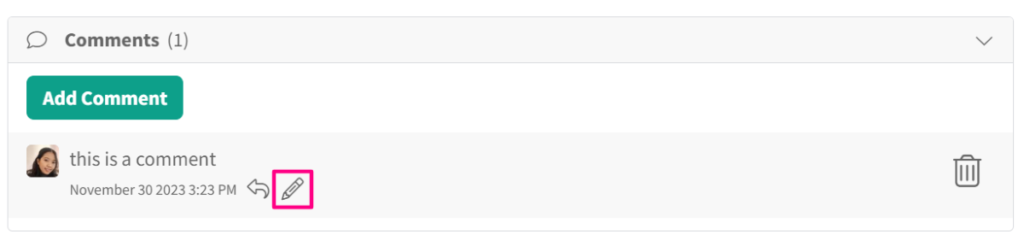
- Type in your new comment then click on the button on the right side of the comment field.

You can mention a board member and tag them to a card by typing the @ sign followed by their name.
Reply to a Comment
- In the Comments section, scroll down to the comment you want to reply to.
- Click on the Reply button. Type in your reply then click the button on the right side of the comment field.

Comments are always listed from latest to oldest, while replies will show under a comment from oldest to latest. Based on your notification preferences, you will receive alerts for comments, replies and mentions by email.
Related Links
Was this article helpful?


