Card Templates
Use
There are two ways to save a card as a template.
Option #1 – Create a card template from an existing card
1. As a board administrator, open an existing card and click the “Template” option.
2. From the “Save Card as Template” menu, enter a title for the card template and select all or specific card elements to include in your card template.
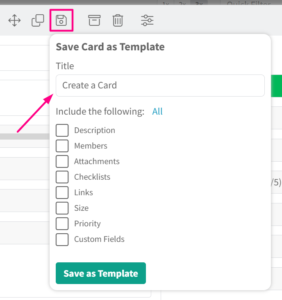
3. Click the “Save as Template” button
Once you complete all the steps above, you will be directed to your list of card templates under the Board Settings. Here, you can modify existing card templates or create a new card template, as explained below in option #2.
Option #2 – Create a card template from scratch
1. As a board administrator, navigate to Board Settings and click “Template & Recurrence” from the list of Card settings.
2. From the Card Template & Recurrence screen, click the “Add Card Template” button
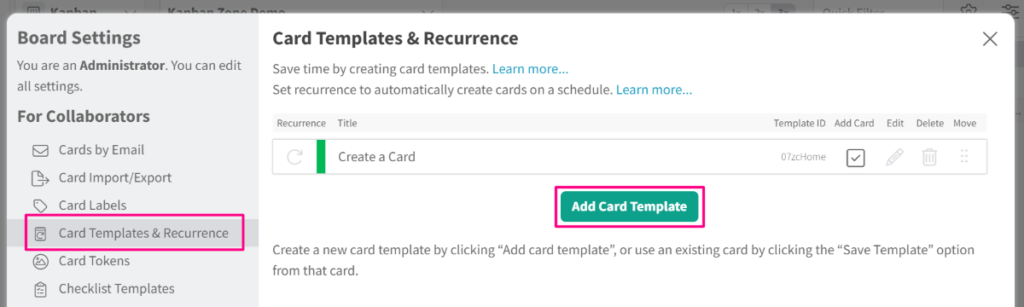
4. When finished, click the “< Board Settings” link to return to your list of card templates.
5. From the list of card templates (shown above), you can manage all your existing card template for this board.

The checkbox (see image above) lets you choose to display (or not) a card template under the “+ Card” for your board members. A good reason to uncheck this box is if you created a card template strictly for creating a recurring card and you don’t want this specific template to be used by your board members when creating a new card.
Lastly, the three icons on the right represent the ability to Edit, Delete or Move your card template. The Move option is important to set your templates under “+ Card” in the order that you believe is best for your board members.
Please find below a short video to illustrate the concept of card templates…
Note: From the card template you can also set up a recurrence on each card template. Learn more about recurring cards.


