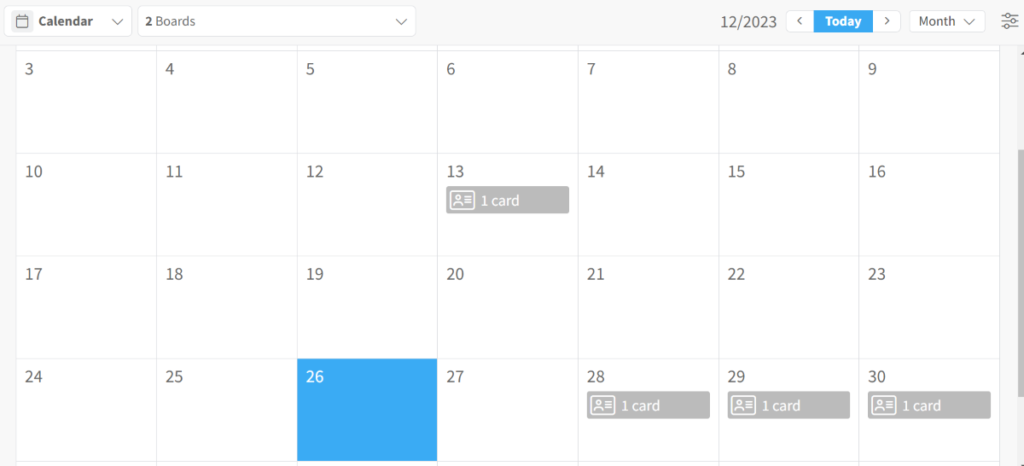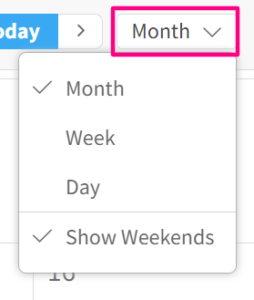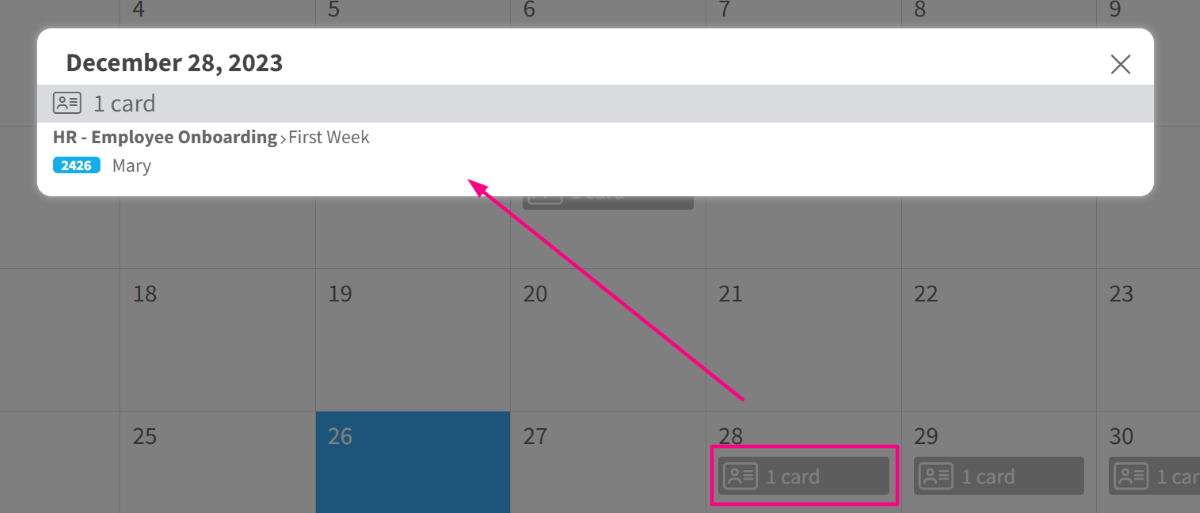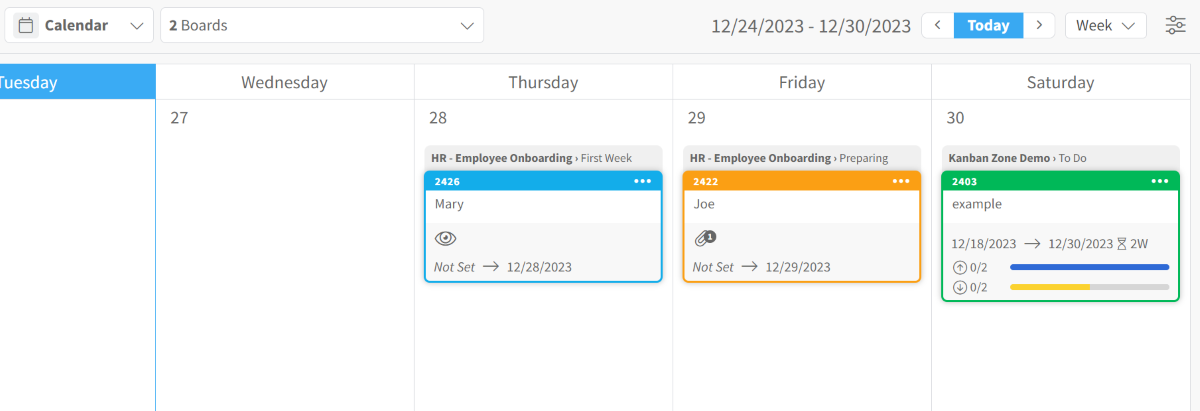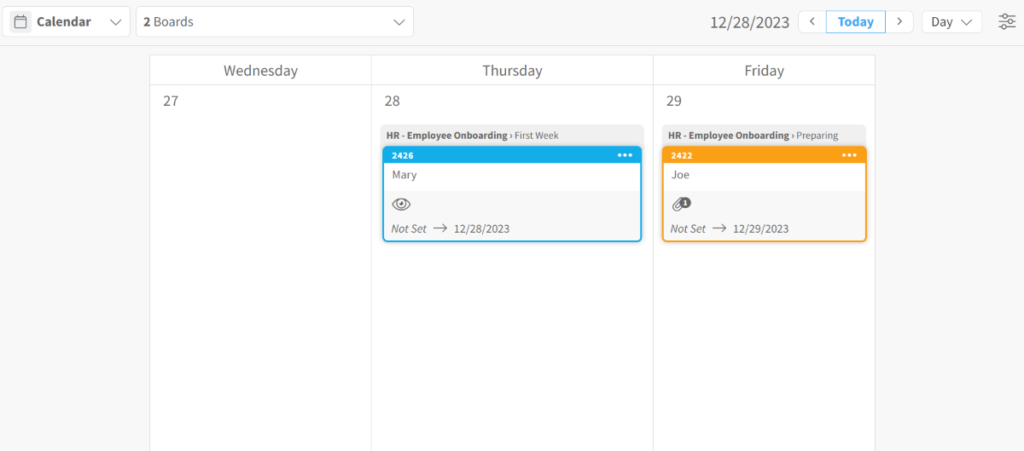Calendar Zone
Access
- Click the Productivity Zone menu to the right of the Kanban Zone logo.
- Click on Calendar
Use
Once in the Calendar zone, all active cards and tasks with due dates are shown on a monthly, weekly, or daily view. This zone provides the ability to select one or multiple boards, and you can apply additional filter options to target exactly the cards that you need to see.
Monthly View
In the screenshot below, you can see in the top/left corner that 2 boards are selected. Although you can select a single board, selecting multiple boards will allow you to see all your due dates within your organization. In this monthly view, you will also notice that the 26th is shown in blue to match the blue Today button shown in the Calendar navigation.
When viewing the Calendar zone, you always start on the monthly view, but you can click on that dropdown to switch to a weekly or daily view. In that view dropdown menu, you will also see the option to show/hide the weekend for only the monthly and weekly views. The daily view will always show weekends.
Clicking on any day in the monthly view will open the daily view to see the actual cards and/or tasks for that day.
Weekly View
Once you select the Week option in the dropdown menu, you will see a single week and the actual cards and tasks with due dates that week.
To navigate to the previous week, click the < button, and to navigate to the next week, click the > button. Clicking on a card will open that card.
Daily View
Once you select the Day option in the dropdown menu, you will see cards and tasks with due dates for that day. Instead of only showing a single day in this Day view, you see three days, with the chosen day as middle/larger column and on the left/right of that day the previous/next days.
To navigate to the previous day, click the < button and to navigate to the next day, click the > button. Clicking on a card will open that card.
Don’t forget that clicking the Today button always gets you back to today’s date.