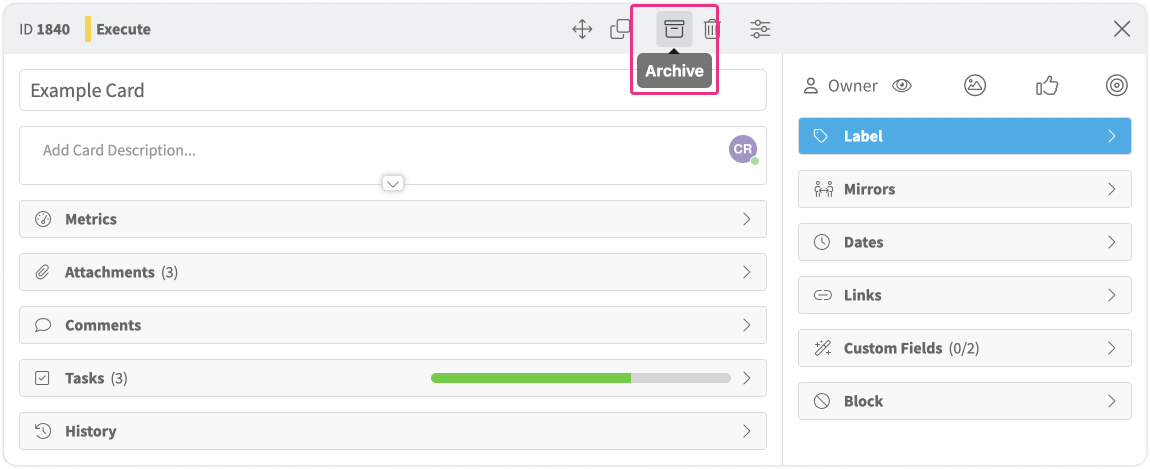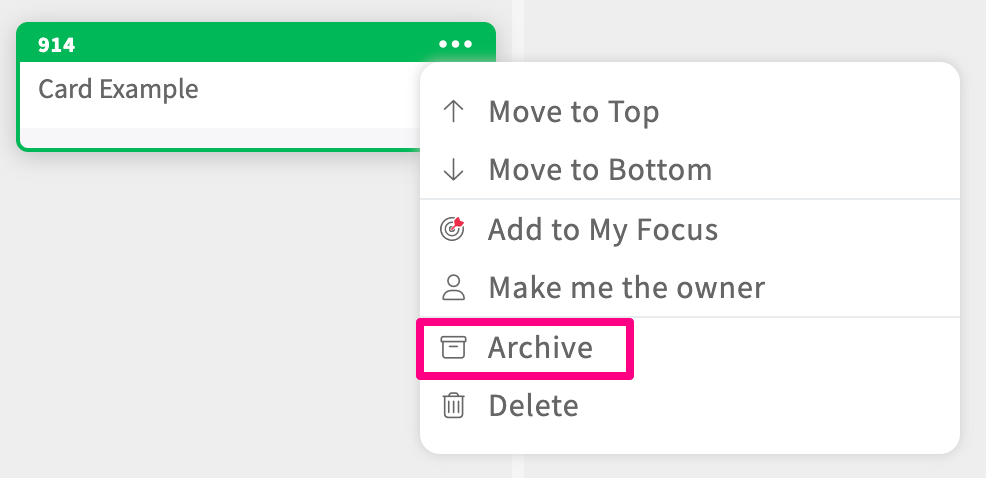Archiving and Unarchiving a Card
Cards in Kanban Zone can be archived or unarchived. An archived card will be removed from the board, but can still be opened and recovered. There are 3 ways to archive a card.
Archiving a Card
If you’re finished with a card or if you don’t need it anymore (but you still want a record of it), you can archive it.
Option 1:
- It will ask for your confirmation. Click ‘Archive’ to continue archiving it, or ‘Cancel’.
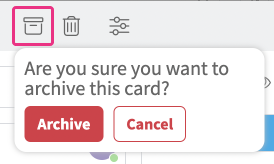
Option 2:
- Click and hold the card.
- Drag and drop the card in the ‘Archive’ column at the end of the board.
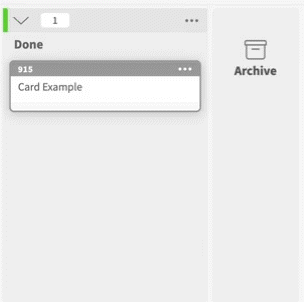
Viewing Archived Cards
All of the archived cards can be found in the ‘Archived’ column at the end of the board.
Grouping Data by Week and Month
You can group the archive data by week and by month of their finished date.
- Click the ‘Archive’ column.
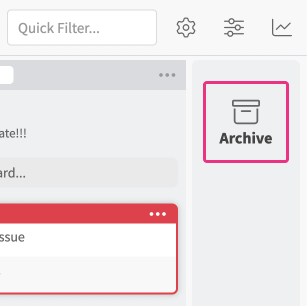
- Add the ‘Done Week/Year’ or ‘Done Month/Year’ by clicking on ‘Columns’ on the right side of the screen, then select the column.
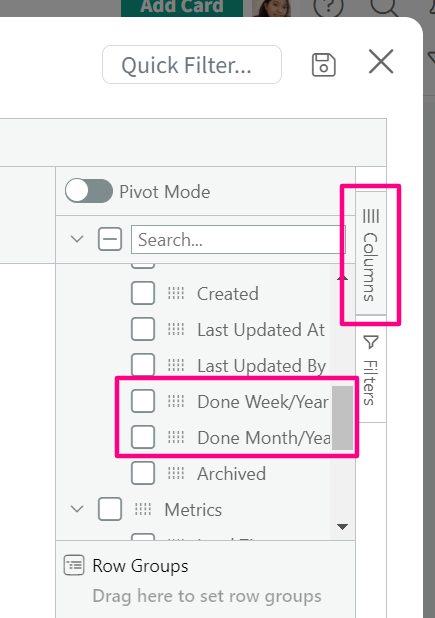
- Once the column(s) are added, drag the column to the top of the table (that says ‘Drag here to set row groups’). Now you can see that the data are grouped by week/month of their finished dates.
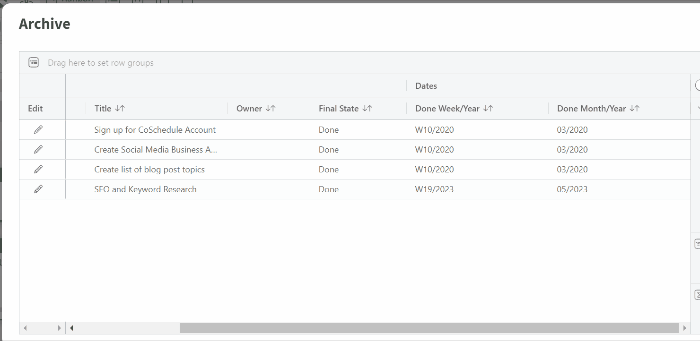
Unarchiving a Card
If you click the ‘Archive’ column, a window will open, listing all the archived cards and the information related to the cards. You can still edit the card in the list by clicking the ‘Edit’ button on the left side of the row.
- Click the ‘Archive’ column.
- Click the ‘Edit‘ icon in the card row.
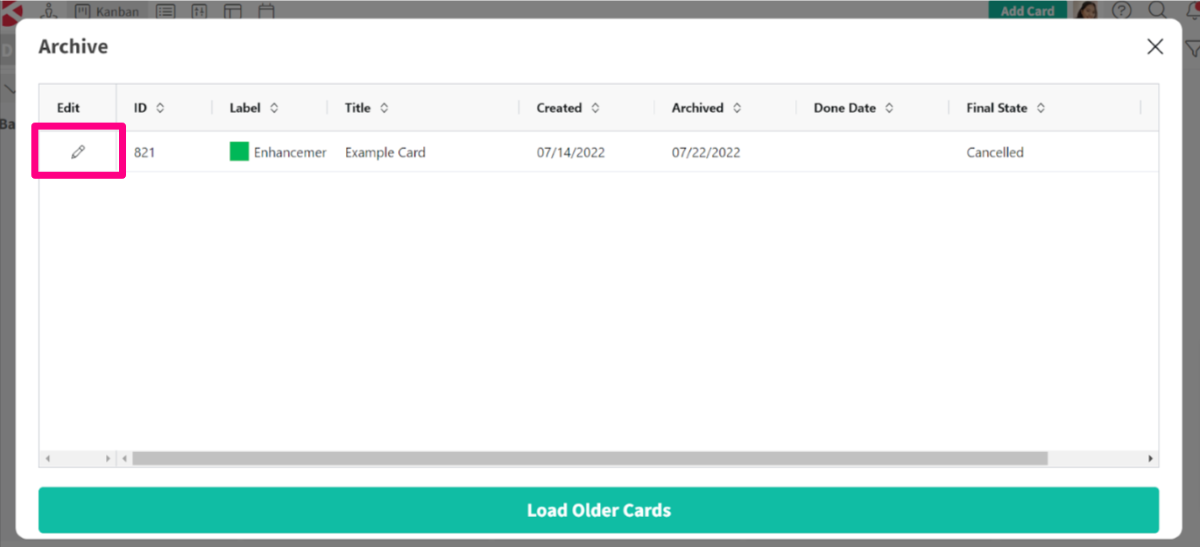
- To move the card back to the board (unarchive it), click ‘Move’. Then, choose the column that you want to move the card to, and click the button ‘Move’. The card will now return to the board.
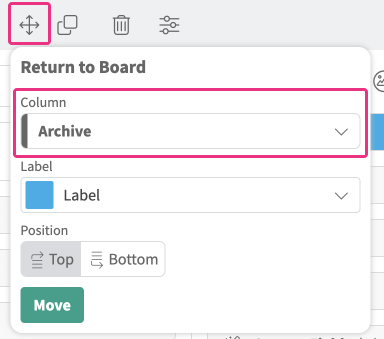
Related Information: