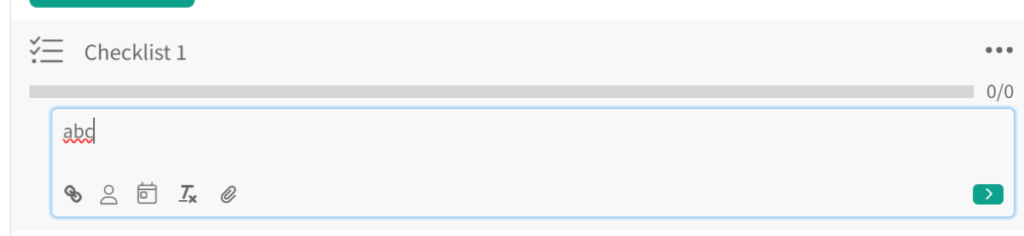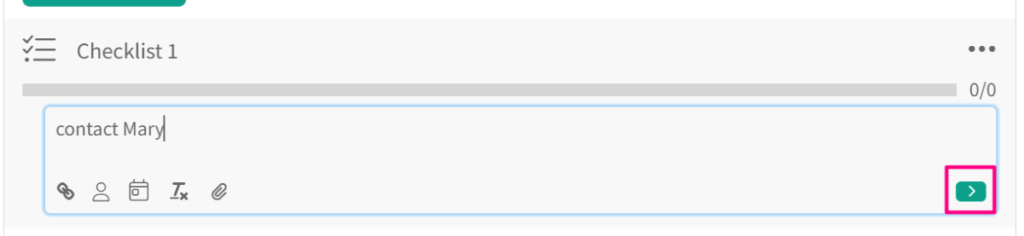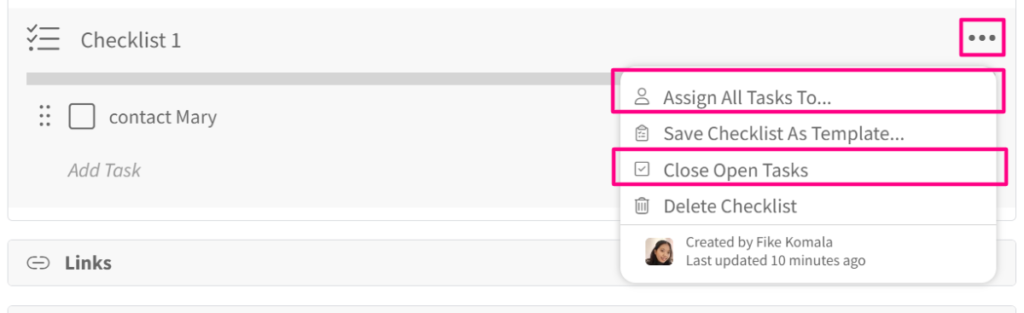Add a New Task
You can keep track of multiple tasks in one Kanban card by using the Checklist feature available in your Kanban cards. Here, we’ll show you how to add a new task to a checklist.
Adding Tasks to Checklist
After you add a new checklist, you can add new tasks by clicking on the Add Task textbox. You also have the option to add a link, assign a task owner, set a due date, deformat text, and attach a file from the toolbar option below the textbox.
After typing in the name, press Enter or click on the Accept button to confirm.
You can create multiple checklists under each Kanban card and multiple tasks under each checklist.
Filter Tasks in a Checklist
When you have a checklist with many tasks you can use the task filter options available in the Checklist tab to keep better track of tasks that are assigned to you. You can filter tasks in three ways:
1. Filter tasks assigned to you
Toggle the filter tab to Only Mine. This will filter all tasks assigned to you. To cancel, toggle the tab back to All.
2. Filter only open tasks
Toggle the filter tab to Only Open. This will filter all tasks that are still open. To cancel, toggle the tab back to Open & Closed.
3. Filter open tasks assigned to you
Toggle the filter tab to Only Mine and to Only Open. This will filter all open tasks assigned to you.
Bulk Actions
There are two bulk actions available for taking action on multiple tasks in a checklist. These options are available from the ellipsis (…) at the rightmost part of the checklist name. From the dropdown menu, you can assign all tasks to a team member or close all open tasks in one action.
- To assign all unassigned tasks to a team member, choose Assign All Tasks To… and a dialog box will open listing down your team members on the board. Click on a team member’s name and all unassigned tasks will be assigned.
- To close all open tasks, choose the option Close Open Tasks and all tasks that have not yet been ticked will be immediately marked as closed.
Related Information: