Links on Cards
Linking cards allow you to visualize relationships and dependencies between your cards or external links.
Types of Card Links
Kanban Zone provides 4 ways of linking (up, down, left, right). A card can have an unlimited amount of these 4 types of links. Links can be created from one card to another or a link can be made to an external URL.
Links can be grouped into 2 types of links, related (parent-child) and dependent (successor-predecessors).
Link Types
Parent – A top or root level of a relationship. Parent cards are often used to track overall progress.
Child – A sub-card of a relationship.
Successor – A card that should be completed after the current card.
Predecessor – A dependent card that should be completed before the current card.
External Links
An external link url can be linked to any card in Kanban Zone using the same 4 types of links.
Add a link
Card Links (cards within Kanban Zone)
To add a link to another card within Kanban Zone, follow these steps.
- Open your card editor and open the Links panel under Tasks.
- Click Add Link.
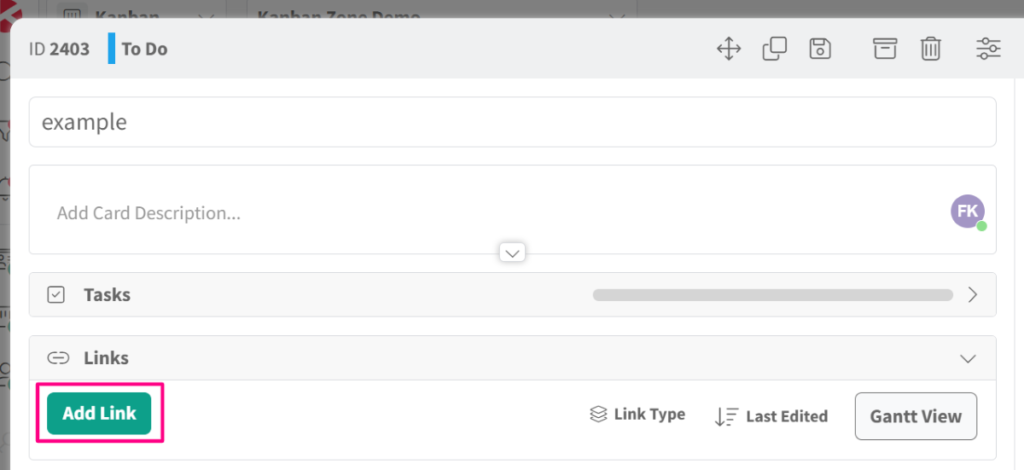
- Choose whether you want to link to a card from the current board or all boards.
- Locate the card you want to link the open card to by entering the card title or ID into the search bar.
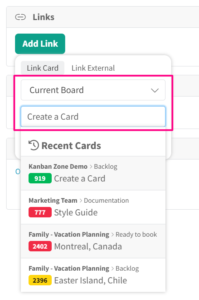
- Once you have found the card you want to link, choose it from the list of search results, and click Link Card.
- From the link card button, choose which type of link relationship or dependency you want.
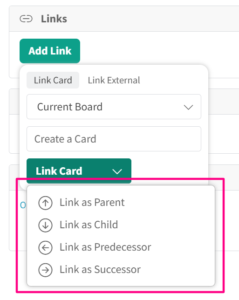
External links
Choose the External option under Card Editor – Links tab and enter your external link url and title, choose the link type you need and the external link will be added to your card.
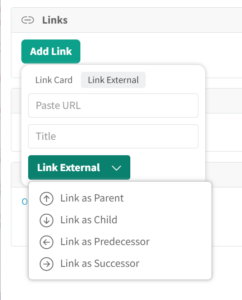
Remove a Link
To remove a link, open your card editor and open the Links panel. Locate the card you want to unlink and click the unlink action button. Your linked card will be unlinked immediately.
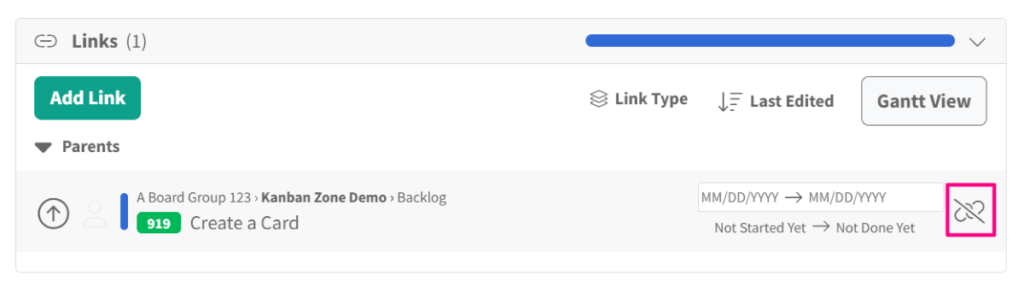
Link Type Progress Bar Visualization
Each card’s links are represented by progress bars to quickly identify the progress. A linked card uses the linked card’s state color to indicate where it currently resides in the overall process of the board it belongs to. Progress bars are available within the card detail links tab and on the cards on the board. The bucket state colors are as follows:
- Dark Blue – Backlog state
- Blue – To Do state
- Yellow – In Progress state
- Orange – Buffer state
- Green – Done state
- Grey – None state or External link state
- Red – Blocked state

Gantt Visualization
Links for a card can also be viewed in a Gantt format. From the card editor – Links panel, choose the Gantt View action button.

Linked cards can be viewed by planned or actual dates. The planned dates are the linked card’s planned dates that can be manually set for each card. The actual dates are the dates that a card accumulates when it enters its first In Progress column and when it enters a Done column on a board.
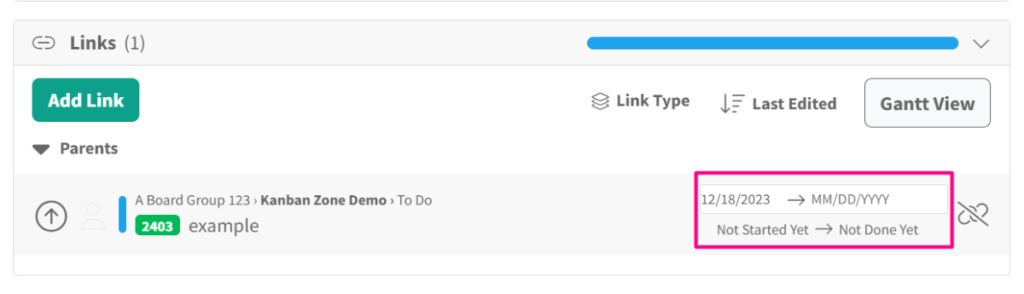
Related Links


