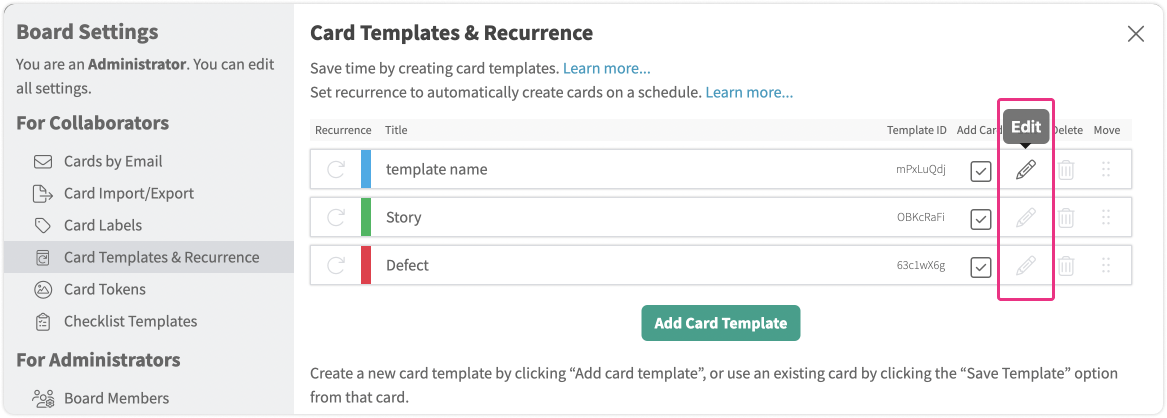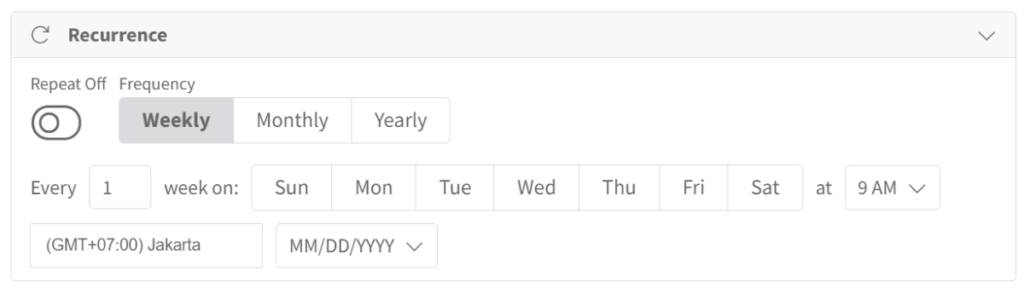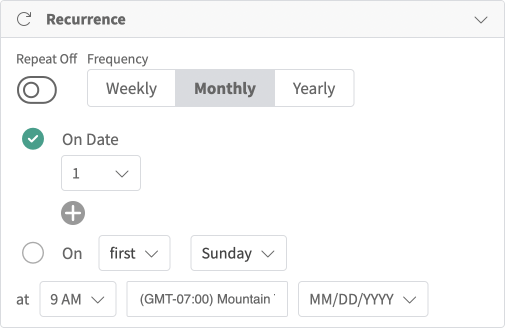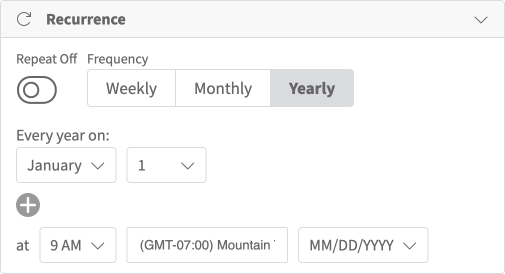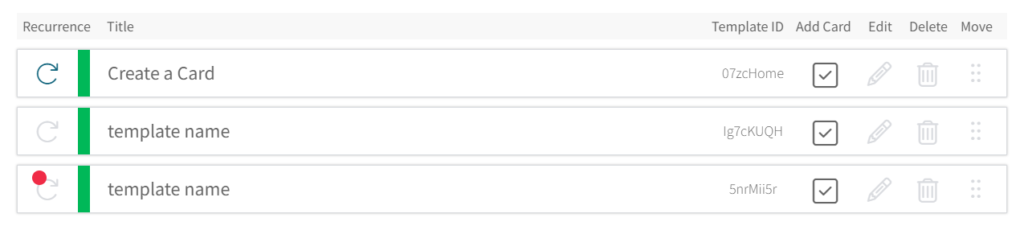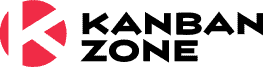Recurring Cards
Enable
This add-on is available to be purchased in all paid plans, but it must be enabled to start using within your organization. The organization owner or an administrator with elevated permissions are the only ones who can enable an add-on for the entire organization.
Access
- Click the Settings icon in the top/right navigation.
- Click Board Settings from the list of menu items.
- Click Templates & Recurrence from the left side list of settings under the Card section.
Use
In order to create a recurring card, you must first create a card template. Enable recurrence on that card template. The card template holds all information needed to create the card content. To select the exact recurrence for a card, you must follow the instructions below.
Click the Edit icon (as shown below)
On the card template edit screen, if you don’t have the Recurring Cards add-on enabled on this board, then you will see under the Recurrence tab instructions to enable this add-on.
 If the Recurring Cards add-on is enabled, the recurrence tab is visible and you can customize the recurrence needed by selecting weekly, monthly or yearly.
If the Recurring Cards add-on is enabled, the recurrence tab is visible and you can customize the recurrence needed by selecting weekly, monthly or yearly.Daily & Weekly Recurrence
The weekly option lets you create a daily or weekly recurrence on single, multiple or all days of a week. You can also choose a weekly frequency with a specific time for the card to be added on the board.
Monthly Recurrence
Monthly recurrence provides you with two options. If you choose “On Date”, you can select one or more dates. If you select “By Week” you can select a specific week and day of the week. These options provide the flexibility to set up exactly what you need.
Yearly Recurrence
The yearly option lets you set a yearly frequency and select one or more days during that year to create a recurring card.
When the recurrence logic on a card template is set to execute, your new recurring card will show on this board. Board members will not notice much differences between a recurring card and a card created manually.
From the list of card templates, you can manage your existing card template for this board. In the screenshot below we show you the 3 possible recurrence states:
The recurring arrow on the left…
- The blue arrow signals that this card template has a recurrence.
- The grey arrow signals that this card template does not have a recurrence.
- The grey arrow with the red dot signals that this card template has a recurrence but is in an incomplete state. Simply click the Edit icon for that card template to complete the missing information.
The toggle next to the recurring arrow lets you choose to display (or not) a card template under the “+ Card” for your board members. A good reason to set this toggle OFF is if you created a card template strictly for creating a recurring card and you don’t want this specific template to be used by your board members when creating a new card.
The three icons on the right represent the ability to Edit, Delete, or Move a card template. The Move option allows you to arrange your templates in the order that is best for your board members.